
컴퓨터 화면 캡쳐하는 방법에 대해서 알려 드리려고 해요.
이날 사무실에서 컴퓨터 화면을 캡쳐해 취합해야 하는 일이 있었어요. 근데 컴퓨터 화면 캡쳐하는 방법을 모르는 직원이 있더라고요.
이에 쉽고 간편히 빠르게 컴퓨터 화면 캡쳐하는 방법에 대해서 알려드리겠습니다.
일단 컴퓨터 내에 있는 프로그램을 사용할 것이고 다른 프로그램은 사용하지 않는 것을 중심으로 알려 드릴게요.
다른 프로그램이라고 하면 al캡처나 cal무리 같은 등이 있는데 이는 컴퓨터 용량을 살짝 차지하기도 하지만 자칫 광고도 함께 설치되어 지저분해져요.
그럼 빠르고 깔끔한 컴퓨터 화면 캡쳐하는 방법 볼까요.~

먼저 단축키 window 키와 R을 눌러줍니다.
윈도우 키와 ㄱ키를 눌러주면 돼요.
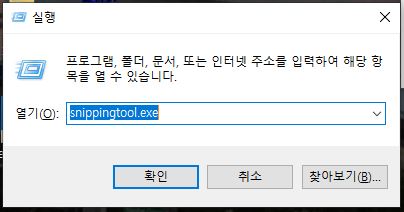
그럼 위와 같은 실행 창이 뜨는데요. 여기 빈칸에 snippingtool.exe을 입력해 줍니다. 그리고 엔터나 확인을 눌러주세요.
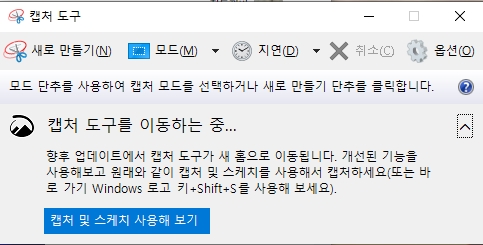
그럼 바로 컴퓨터 화면 캡쳐하는 방법으로 이런 캡처 도구가 떠요.
'새로 만들기'해서 화면을 캡처하면 됩니다.
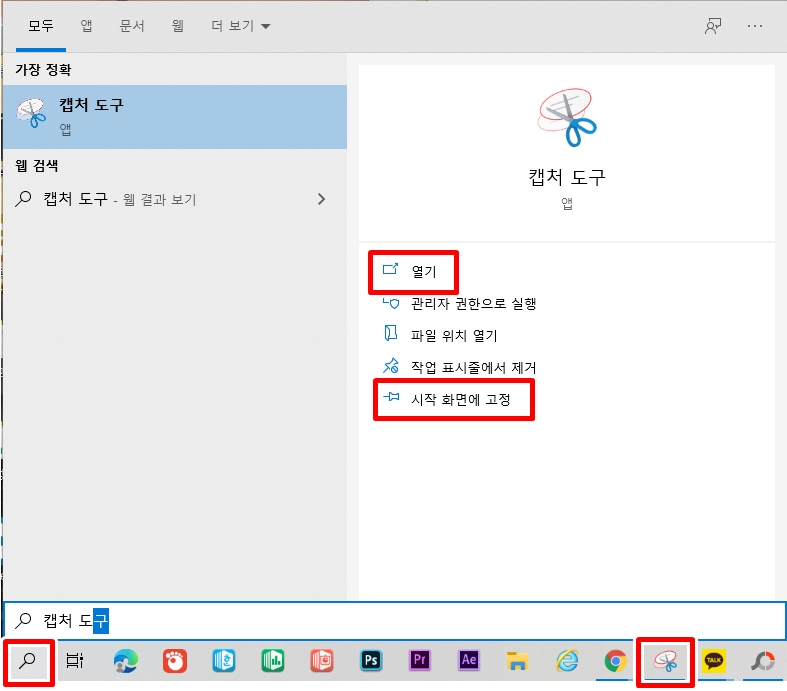
근데 매번 저렇게 하면 번거롭잖아요.
시작 표시줄에서 돋보기를 클릭해 '캡처 도구'라고 입력 후 '시작 화면에 고정'하면 캡처할 대 저 아이콘을 누르고 실행하면 됩니다.

또 다른 컴퓨터 화면 캡쳐하는 방법으로는 키보드에서 'Prt Sc' 키를 찾아 눌러줘요.
이는 Print Screen(화면 인쇄)으로 컴퓨터 화면 캡쳐하는 방법 중 단축키를 이용하는 거에요.
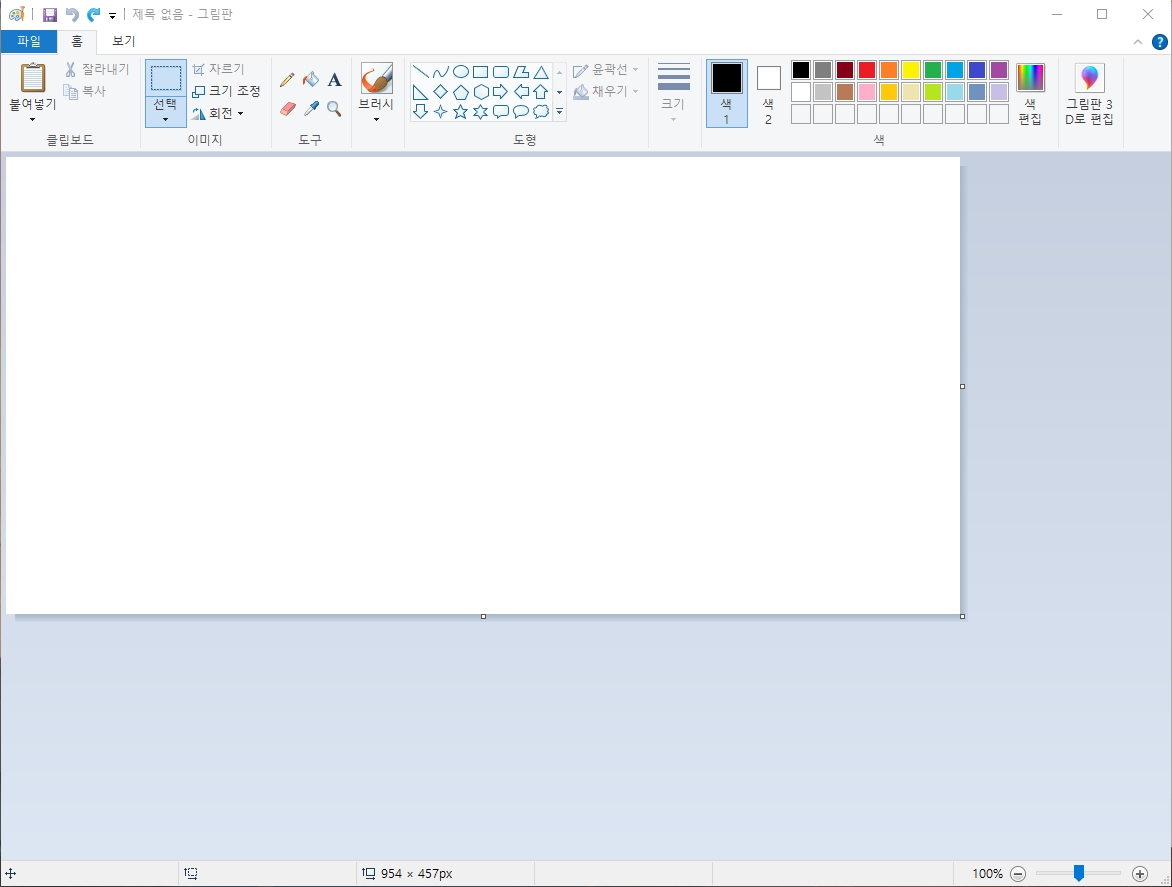
키를 누른 후, 그림판에 와서
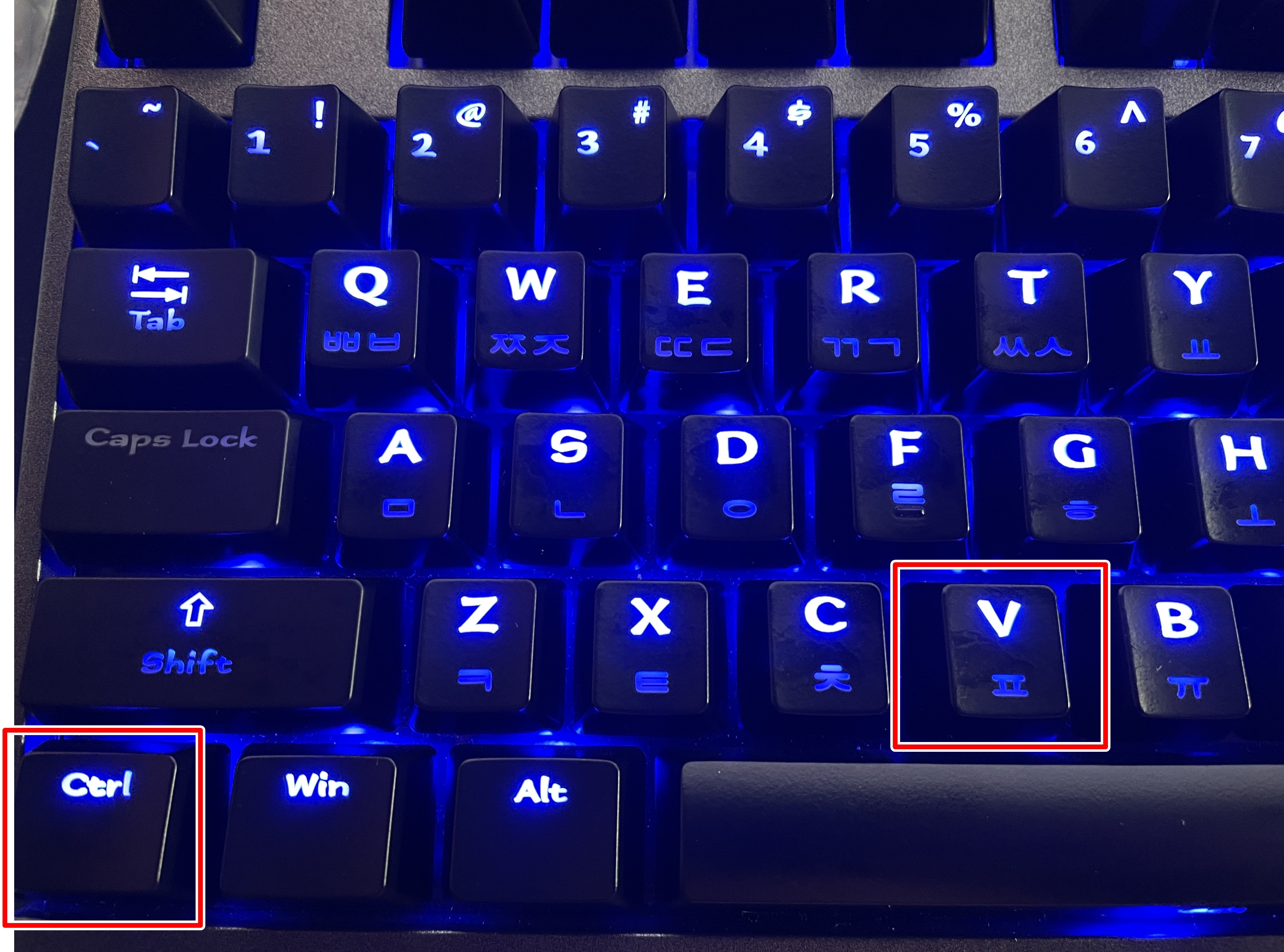
Ctrl+V를 눌러 주면
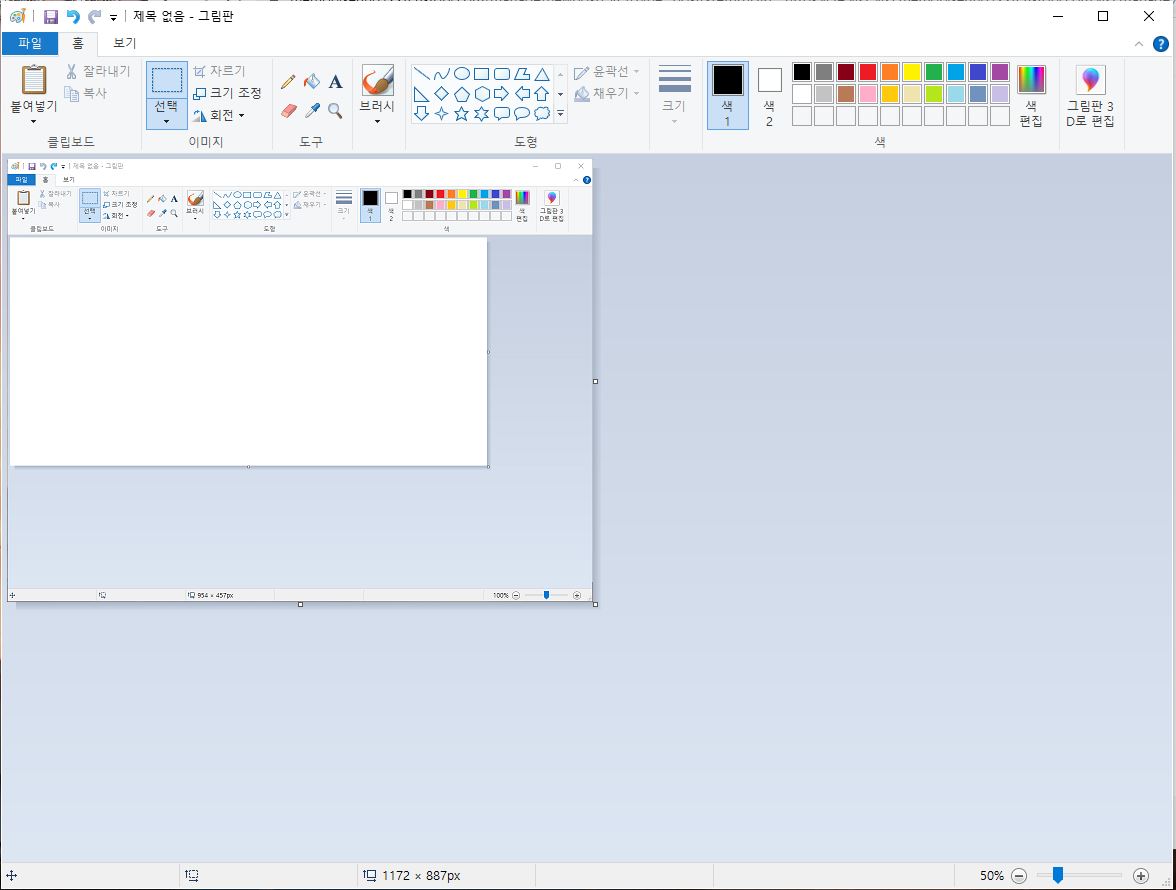
이렇게 화면이 캡처된 사진이 그림판에 떠요. 그러면 편집하거나 해 이미지를 이용하면 됩니다.
다른 프로그램을 깔지 않고 컴퓨터 내에 있는 프로그램을 이용하는 컴퓨터 화면 캡쳐하는 방법에 대해서 알아보았는데요.
아주 간단하고 쉽죠?
컴퓨터 화면 캡쳐하는 방법은 여러 개가 있다고 생각이 드는데 저 같은 경우에는 'Prt Sc' 키를 눌러 그림판에서 바로 수정해 사용하는 것이 제일 간편하더라고요.
또 다른 분은 컴퓨터 화면 캡쳐하는 방법으로 al캡처를 이용하는 것이 편하다고 하는데 각기 편한 것을 선택해 컴퓨터 화면 캡쳐하는 방법을 통해 하면 좋겠습니다.
그럼 또 쉽고 간편한 방법에 대해서 알고 올게요.~
'내 경험 > 딱딱한 이야기' 카테고리의 다른 글
| 인스타그램 탈퇴방법 오류 시 이렇게 해요 (19) | 2021.05.30 |
|---|---|
| 페이스북 탈퇴하는 방법 이렇게 해요 (20) | 2021.05.23 |
| [세금신고] 구글 애드센스 세금 내기 (26) | 2021.05.09 |
| 구글 비밀번호 변경 간단하고 빠른 방법 (15) | 2021.05.02 |
| 블로그 사진 올리는 방법 주의할 점 (18) | 2021.04.18 |




댓글