
블로그에 올라온 사진 중에는 카페에서의 사람들이나 식당, 길모퉁이, 풍경 등을 찍는 경우가 많더라고요.
요즘처럼 다른 사람의 얼굴 사진을 개인 SNS에 올리게 되면 사생활 침해, 초상권 침해 등 다양한 문제가 발생해요. 이에 얼굴을 꼭 포토샵 모자이크처리해 가리고 화면에 올리는 것이 좋습니다.
하지만 포토샵 모자이크처리에 대해서 잘 몰라 스티커를 붙이거나 검은 끈으로 눈을 가리는 등의 사진을 발견하면 시선을 집중시켜 사진이 굉장히 부자연스러워요.
이런 경우에는 포토샵 모자이크처리나 블러 처리를 하면 자연스러워지더라고요.
근데 이 기능을 모르고 있어서 생략하는 경우가 많아, 이번 포토샵 배우기에서는 포토샵 모자이크처리에 대해서 알아보겠습니다.

사람들 얼굴이 많이 나오는 사진을 통해 포토샵 모자이크처리 해볼게요.~
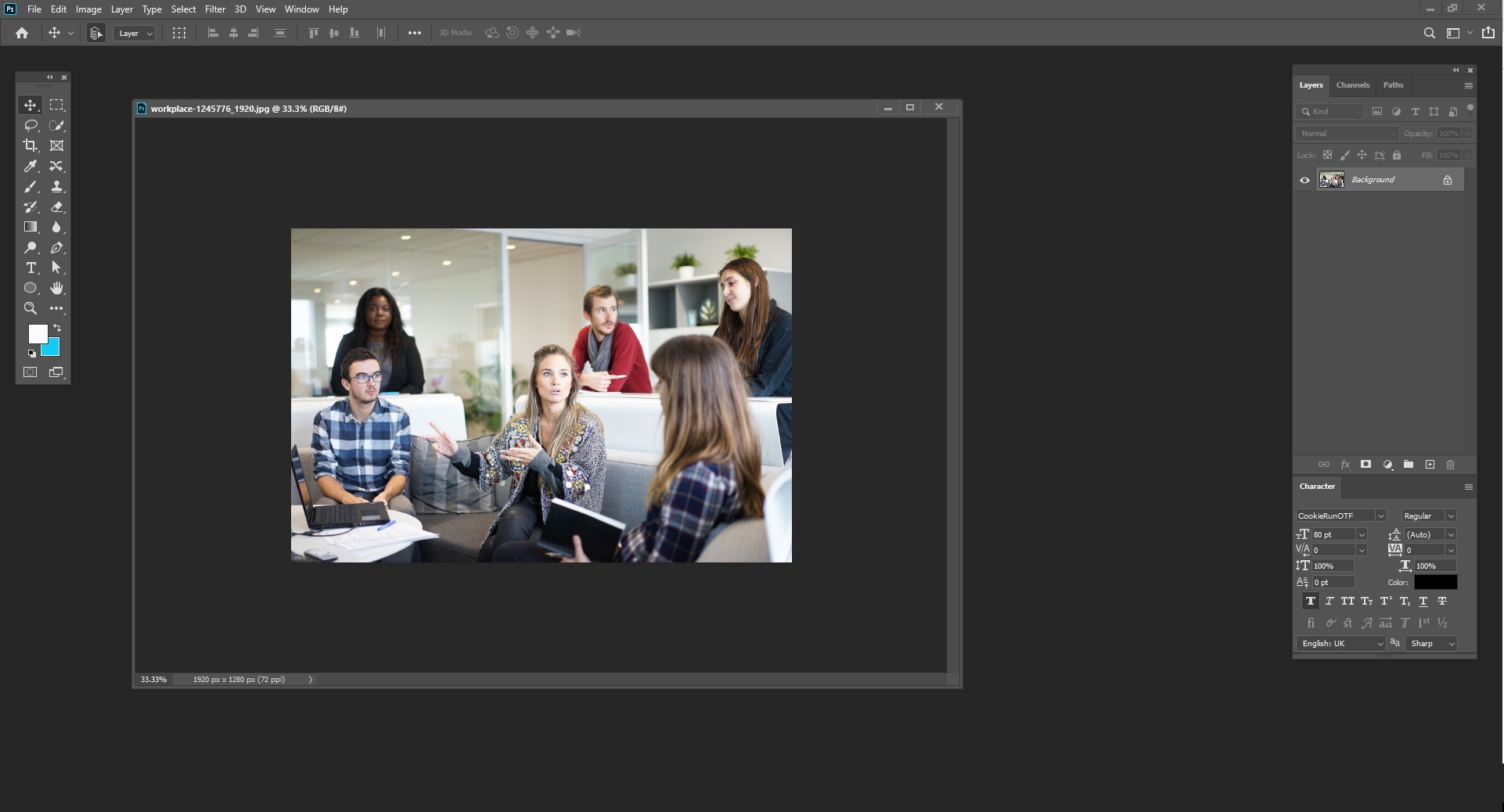
모자이크효과을 넣을 사진을 포토샵 프로그램에 띄웁니다.
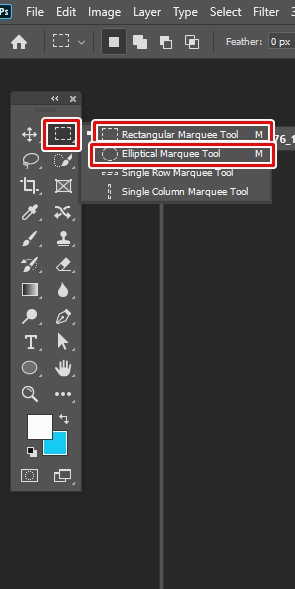
포토샵 모자이크처리 하려면 먼저 선택둘을 선택합니다.
다음 선택툴을 사용해 숨겨야 하는 부품을 선택합니다. 얼굴은 원형 선택 도구가 사용되며, 여러 범위를 선택해야 할 때는 직사각형 선택 도구를 이용합니다.
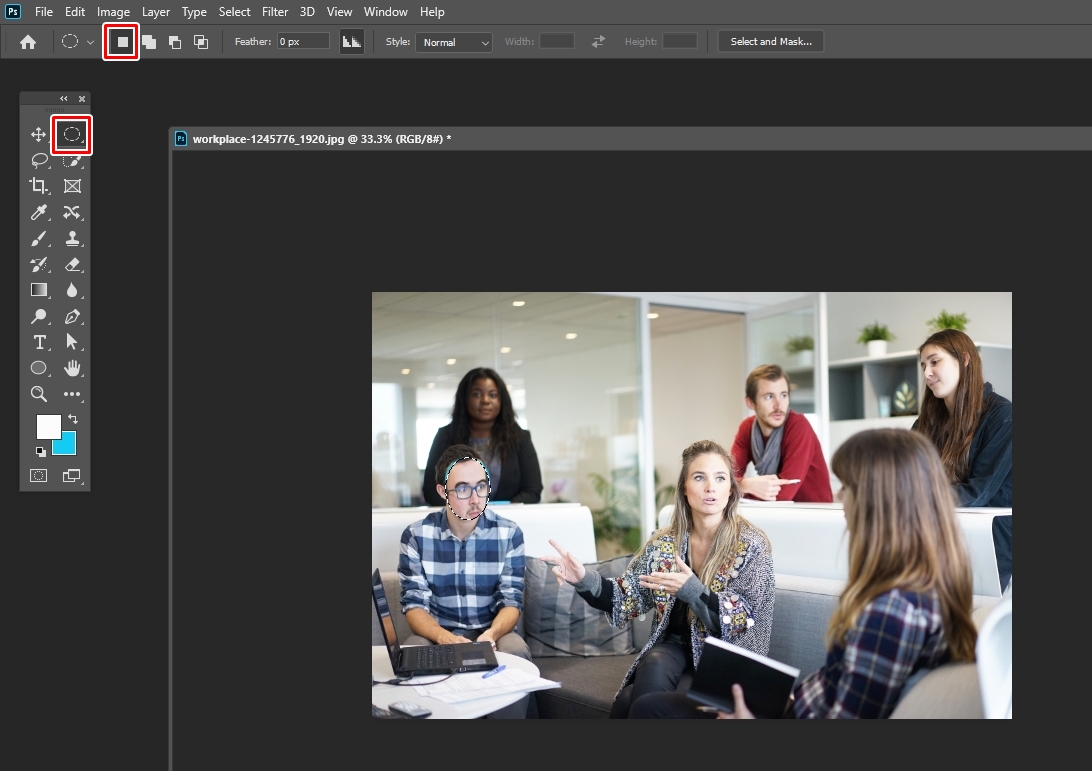
한 사람만 포토샵 모자이크처리하려면 빨갛게 체크한 대로 해서 얼굴을 한 곳만 선택해주면 됩니다.
하지만 사진 속에는 5명이나 얼굴을 보이고 있죠.
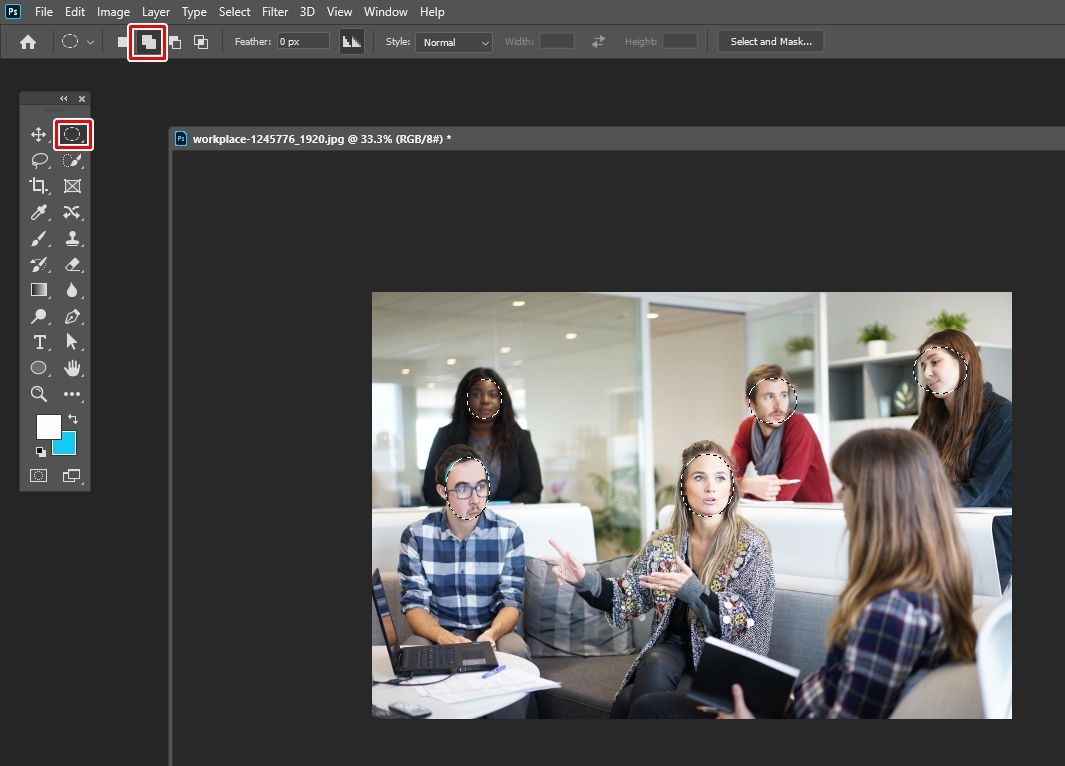
다수의 사람들의 포토샵 모자이크처리 할 때는 두 번째를 선택해 얼굴을 선택해줍니다.

포토샵 모자이크처리 하려면 먼저 메뉴 바에서 필터(Filter) > 픽셀레이크(Pixelate) > 모자익(Mosaic)을 선택해주세요.
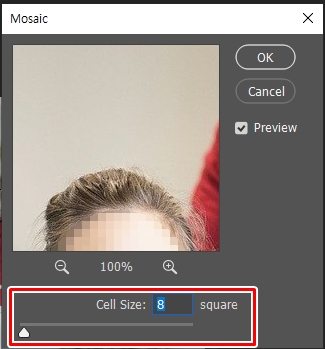
그러면 위와 같은 화면이 뜨는데요. 미리보기 창을 통해 수치를 조절함으로써 포토샵 모자이크처리를 하면 됩니다.

저는 수치를 18 정도로 하니 이렇게 모자이크가 처리돼서 나오더라고요. 자연스럽게 보이기는 하나 모자이크가 눈에 띕니다.
그러면 포토샵 블러효과 넣어볼까요.~
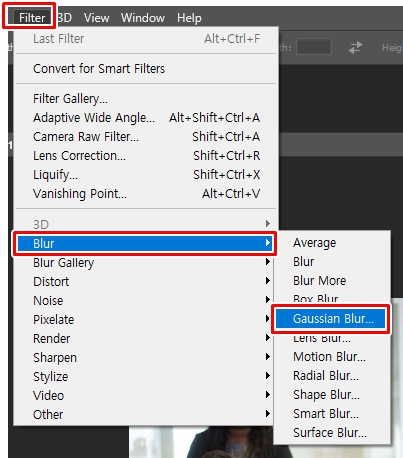
포토샵 블러효과는 메뉴 바에서 필터(Filter) > 블러(Blur) > 가우시안블러(Gaussian Blur)를 선택해주세요.
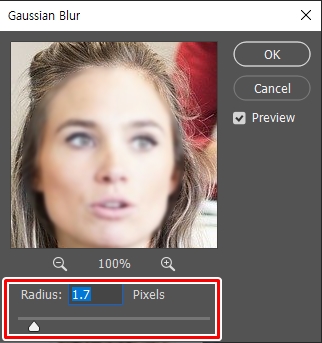
포토샵 블러효과도 포토샵 모자이크처리와 똑같이 미리 보기 창이 뜨는데요. 비율을 조정해 블러효과를 줍니다.

포토샵 블러효과는 5를 줬는데요. 포토샵 모자이크처리보다 좀 더 사진이 자연스럽지 않은가요?
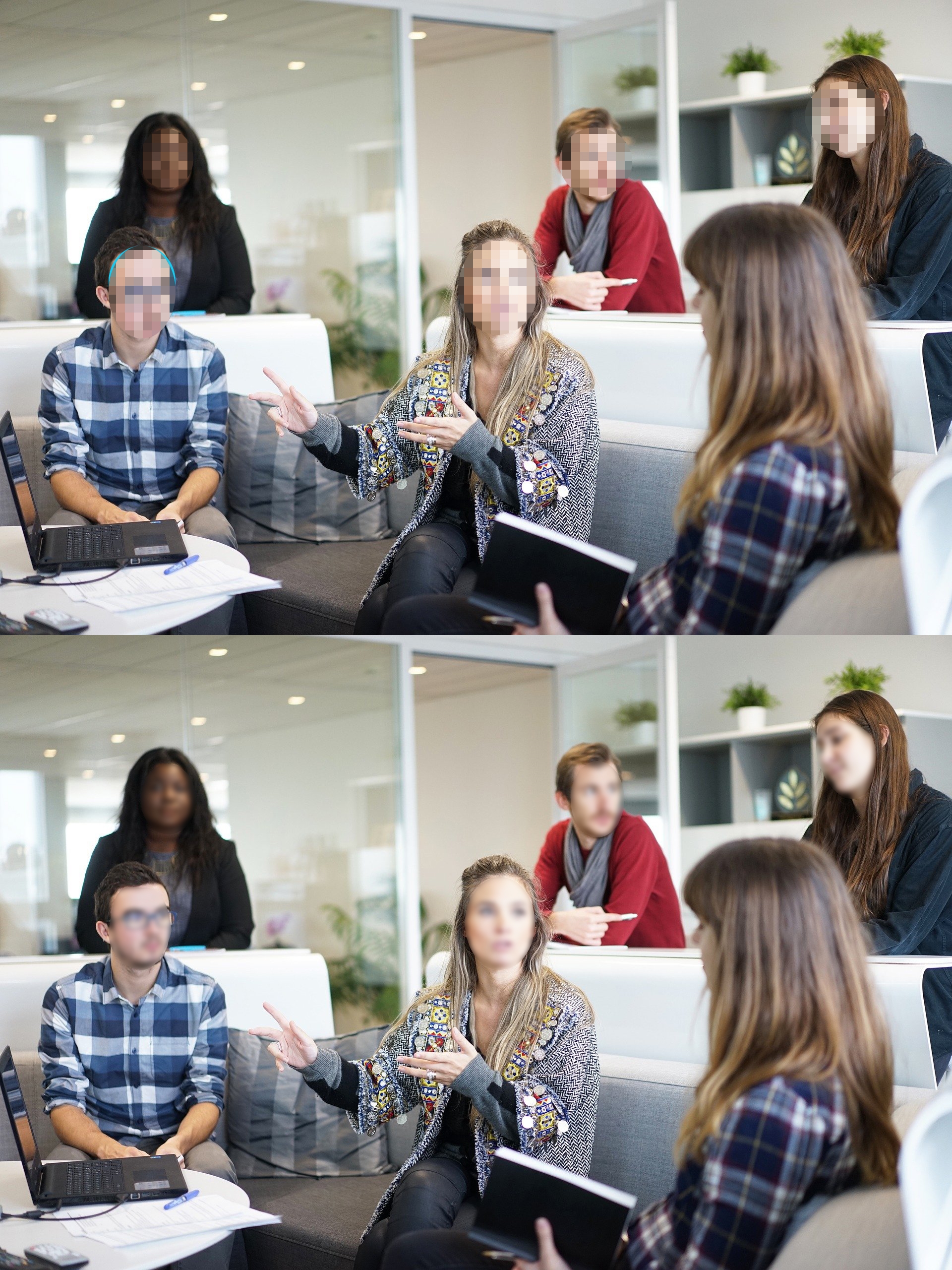
포토샵 모자이크효과가 나은지 아니면 포토샵 블러효과가 괜찮은지 비교해서 포토샵을 이용하면 되겠습니다.
앞으로도 포토샵과 관련해서 공부를 더 해야겠어요.~
그럼 다음에도 알찬 포토샵 배우기에 대해서 가지고 올게요.
'나만의 공부 > 포토샵 이야기' 카테고리의 다른 글
| 포토샵 만화효과 사진을 그림처럼 만드는 방법 (9) | 2022.01.16 |
|---|---|
| [포토샵 따라하기] 포토샵 픽셀유동화 작업 통해 얼굴 보정 (6) | 2021.01.31 |
| [포토샵 배우기] 포토샵 누끼따기 간단한 방법 (18) | 2021.01.17 |
| [포토샵 배우기] 포토샵 배경지우기 초간단 해결 (13) | 2021.01.10 |
| [초간단 포토샵] 포토샵 흑백전환으로 분위기 내기 (14) | 2021.01.03 |




댓글