[포토샵 따라하기] 포토샵 픽셀유동화 작업 통해 얼굴 보정

본인의 얼굴을 거울로 통해 보면 참 예쁜데요.
하지만 사진을 찍고 보면 마음에 안 들 때가 있습니다.
언제 살이 올랐는지 포동포동해 보이기도 하고 이날따라 얼굴은 크고 눈은 작고 코도 낮아 보이죠.
날마다 사진이 잘 나올 수 없기에 포토샵을 통해 사진을 보정해주면 훨씬 마음에 드는 얼굴을 연출할 수 있는데요.
그러면 포토샵 픽셀유동화 작업으로 얼굴을 보정하는 방법을 알아볼까요.~

포토샵 픽셀유동화 작업 전, 후 사진이에요.
눈에 띄게 볼살이 빠졌고, 눈은 커졌고 코가 오뚝하다는 느낌을 받을 수 있을 것입니다.
게다가 포토샵 픽셀유동화 작업으로 입꼬리도 살짝 올렸어요.
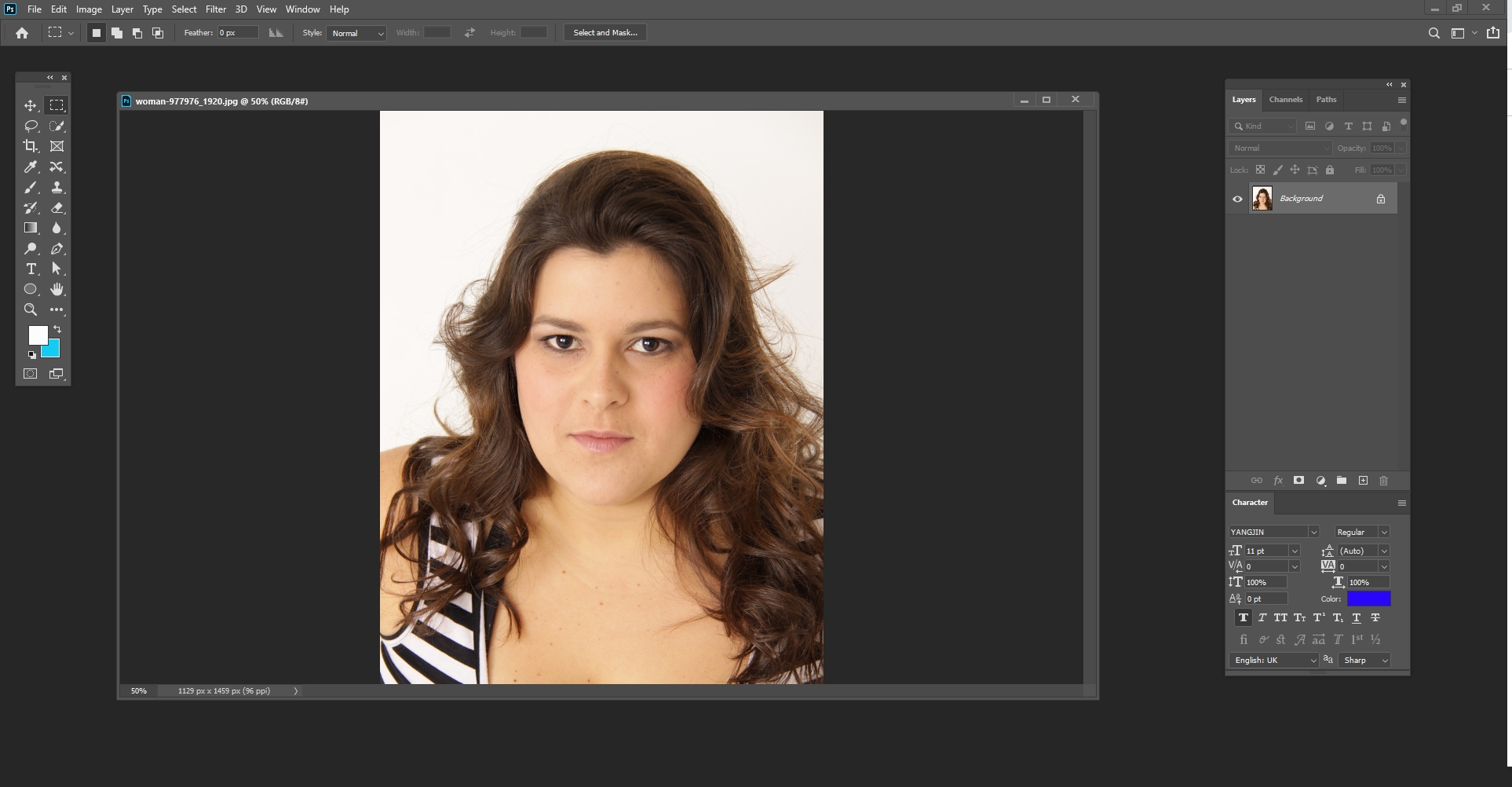
포토샵 픽셀유동화 작업할 사진을 불러옵니다.
단축키 Ctrl + O를 누른 후 사진을 가져오면 시간을 줄일 수 있어요.

다음 메뉴바에서 Filter(필터) > Liquify(필셀유동화)를 클릭해줍니다.

그러면 완전 새로운 창이 뜰 거예요.
포토샵 픽셀유동화 작업을 할 수 있는 창입니다.
제일 먼저 사람의 모양을 클릭해 얼굴 모양을 길게 하거나 짧게 하면 됩니다.
본인의 기준으로 봤을 때 예쁘게 얼굴을 보정하면 되요.

포토샵 픽셀유동화 작업으로 제일 많이 하는 것을 얼굴을 갸름하게 하는 것일 텐데요.
상단의 맨 위를 클릭해 볼살을 줄여 주세요.
저는 저 기능이 무엇인지 보여주기 위해 극단적으로 볼을 줄였어요.

포토샵 픽셀유동화 작업 통해 코도 오뚝하게 할 수 있는데요. 왼쪽의 저 모양을 선택해 코를 세워 주면 됩니다.
근데 코의 범위가 작아 작업을 하는 영역도 작아져야 하는데요.
이럴 때는 단축키 [, ] 를 누르며 크게, 작게 해 영역을 조절해 줍니다.

포토샵 픽셀유동화 작업으로 눈도 키워 줄 수 있어요. 저 모양을 선택해 눈도 키워 줍니다.
[, ]를 누르며 영역을 조절하고요.

아무리 작고 주먹만 한 얼굴이라도 웃지 않으면 사진이 예쁘지 않죠!
포토샵 픽셀유동화 작업으로 입꼬리를 올려 웃는 인상을 만들 수 있는데요.
앞서 저 사람모양을 클릭해 얼굴 모양을 전체적으로 바로잡았다면 이제는 입꼬리를 만들면 됩니다.
얼굴 모양을 보정하면서 웃는 얼굴도 함께하면 좋지만 눈, 코와 조화롭지 않을 수 있어 먼저 포토샵 픽셀유동화 작업으로 눈, 코를 키웠어요.
전체적으로 다 잡힌 후 입모양을 다듬었고요.

포토샵 픽셀유동화 작업으로 얼굴은 갸름하게 눈은 크게 코는 오뚝하게 입은 예쁘게 해봤어요.
앞서 원본 사진보다 훨씬 밝은 분위기가 나지 않나요?
이렇게 포토샵으로 사진을 보정하면서 분위기를 다르게 하는 것도 좋을 것 같습니다.
그럼 계속해서 포토샵에 도움될 만한 것들을 계속 공부하고 올게요.~
'나만의 공부 > 포토샵 이야기' 카테고리의 다른 글
| 웨딩사진 보정, 웨딩포토샵 날씬하게 하는 방법 (11) | 2022.03.20 |
|---|---|
| 포토샵 만화효과 사진을 그림처럼 만드는 방법 (9) | 2022.01.16 |
| [포토샵 배우기] 포토샵 모자이크처리 하는 방법 쉽게 (19) | 2021.01.24 |
| [포토샵 배우기] 포토샵 누끼따기 간단한 방법 (18) | 2021.01.17 |
| [포토샵 배우기] 포토샵 배경지우기 초간단 해결 (13) | 2021.01.10 |




댓글