포토샵 공부를 시작해요.
이번 주 포토샵 공부는 포토샵을 통해 하늘을 바꾸려고 해요.
하늘만 바꿔도 여러 이미지나 분위기를 연출할 수 있지요.
맑은 하늘은 우렁차다든지, 빨간 노을은 외로움 혹은 쓸쓸함 등
하늘 색깔에 따라 사진 분위기가 달라집니다.
이에 하늘 배경을 바꾸러 가볼까요~
저는 포토샵 공부를 하고 익히면서 답답한 부분이 많았어요.
왜냐면 컴맹 수준이었거든요.
하지만 알고자 하는 것이 강해서 여기저기 찾고 배우고 나면 익히곤 했어요.
이에 제가 몰라서 답답했던 부분을 생각하며 아주 쉽게 설명하려고 노력하고 있습니다.
간혹 하시다가 모르는 부분 있으면 언제든 댓글을 달아 질문해주세요 : )

첫 번째 사진이 원본이고 두 번째 사진이 하늘 배경을 바꾼 것이에요.
노을이 진 하늘을 합성한 모습이지요.
첫 번째는 낮에 오르는 것 같고 두 번째는 해질녘에 내려오면서 찍은 것 같지 않아요?
하늘만 바꿨을 뿐인데 정말 분위기가 달라졌죠?
자 이제 시작할게요~
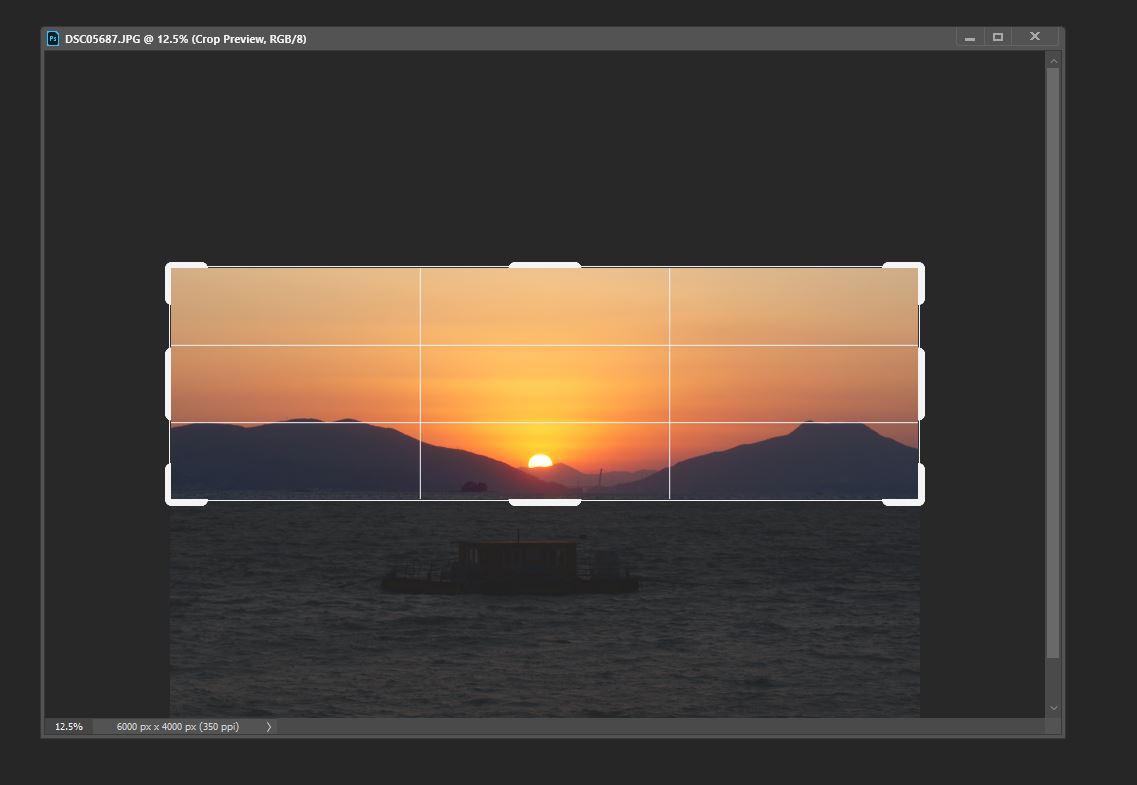
먼저 원본 사진에 넣고 싶은 마음에 드는 하늘 사진을 고르세요.
다음 하늘만 넣어야 하니까 하늘만 빼고 밑에 부분은 잘라주세요.

툴바에서 빨간색으로 칠해진 자르기 툴을 이용하시면 돼요.
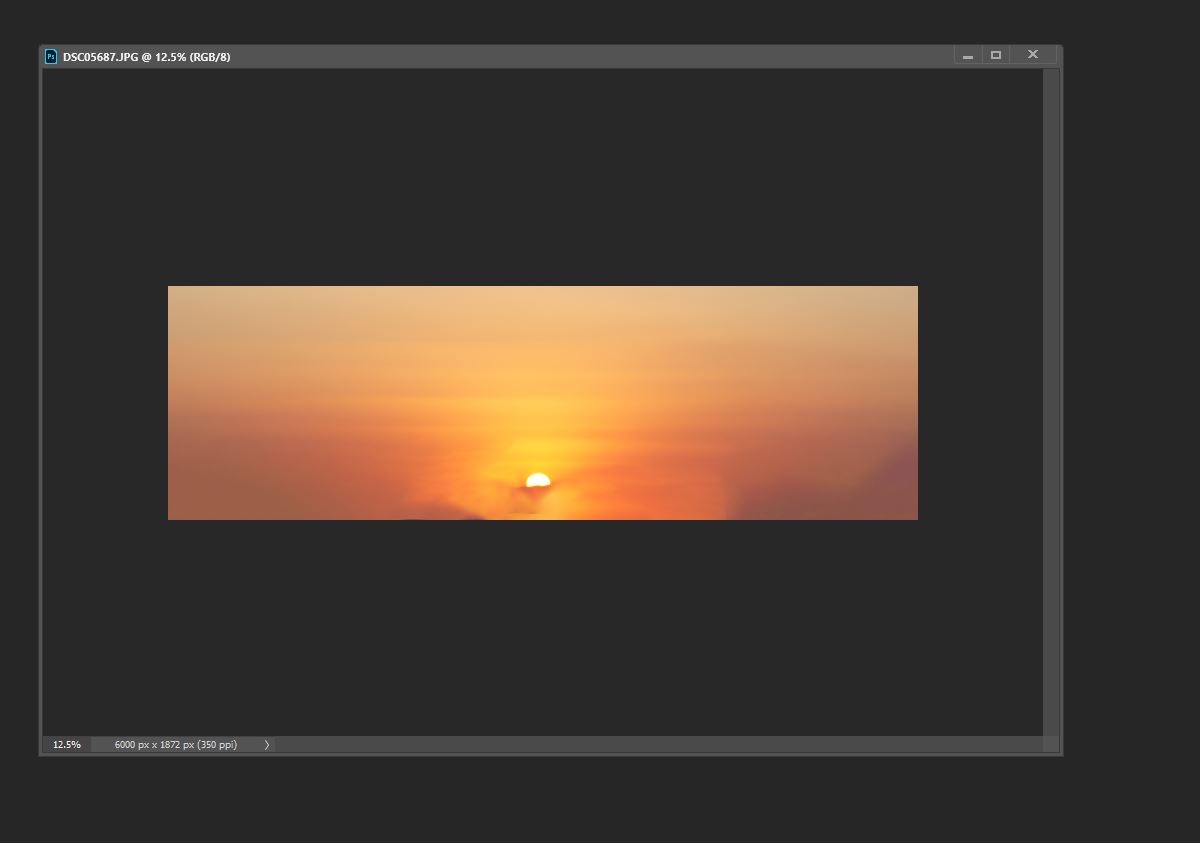
그럼 밑에 부분이 삭 지워졌죠?
이렇게 하늘만 남겨 두세요.

이제는 원본을 작업해볼까요.
사진 불러오기는 Ctrl + O 혹은 사진파일을 드래그해서 캔버스에 올려놓습니다.
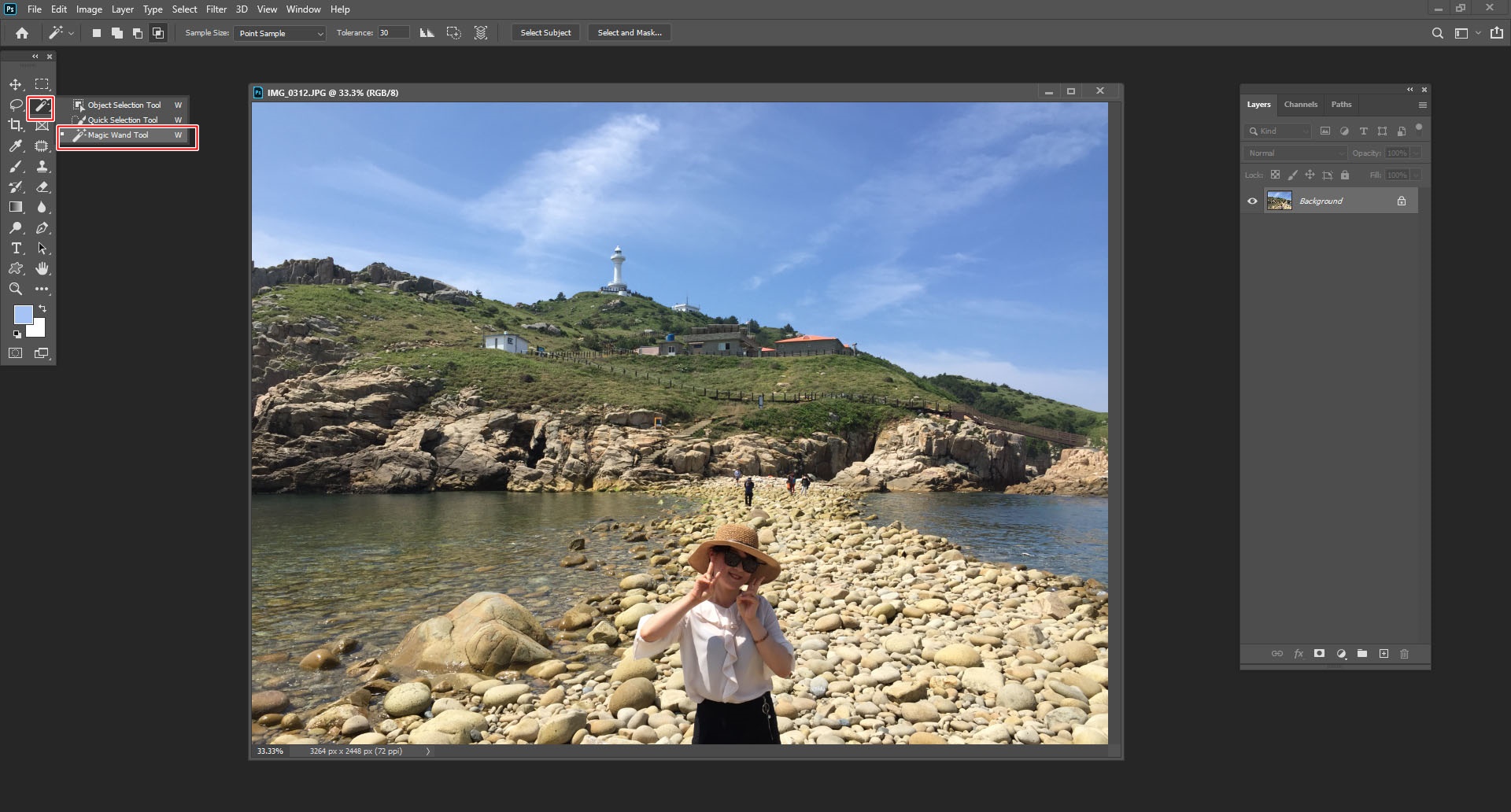
다음 원본 사진의 하늘만 선택해야돼요.
펜툴을 이용해 정교하게 하는 방법도 있지만
매직봉으로 쉽게 선택해도 괜찮아요.
위의 사진의 빨간색 박스를 봐주세요.
툴바에서 매직봉을 클릭합니다.
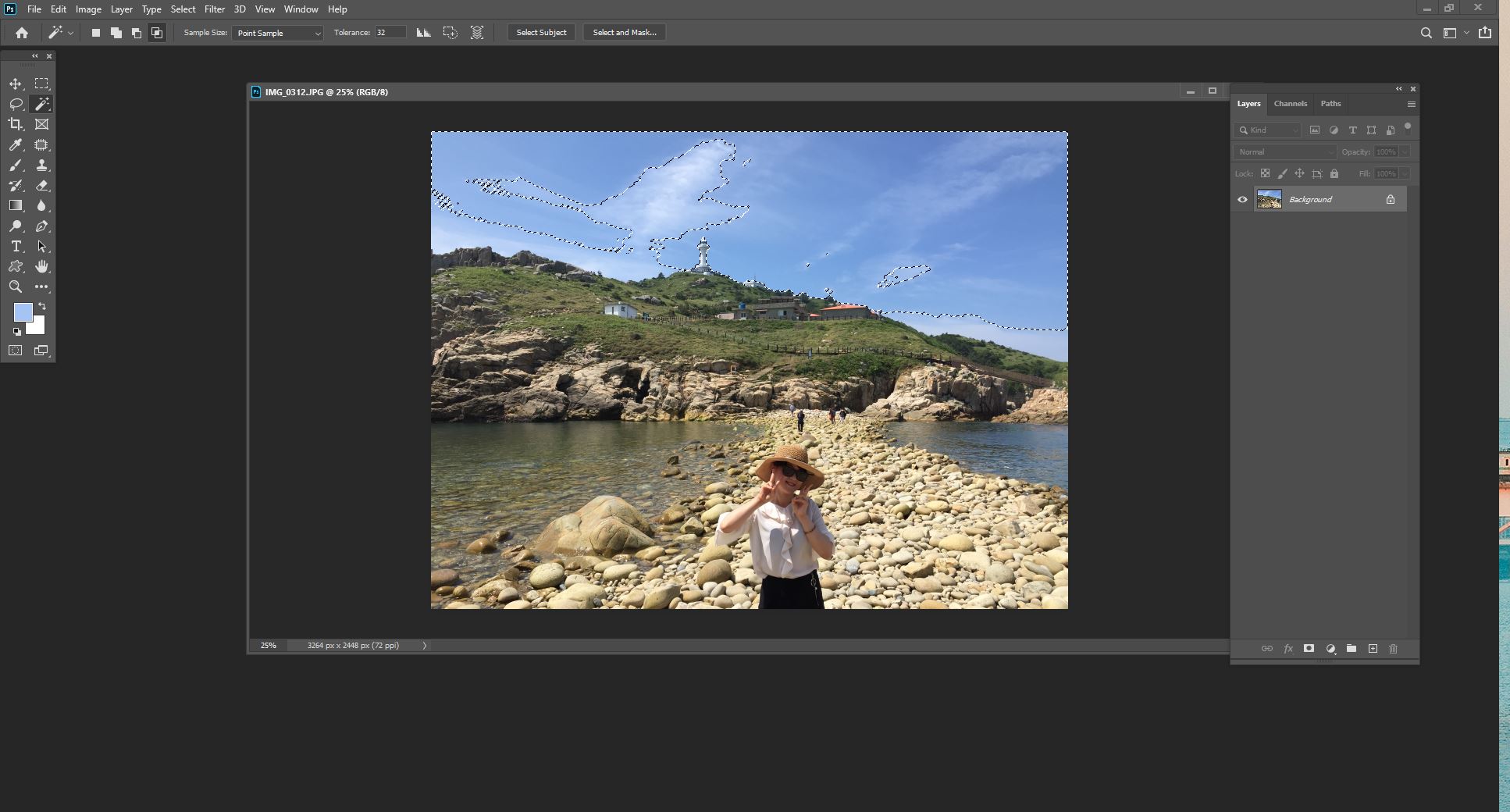
매직봉을 하늘에 클릭했더니 구름을 제외한 하늘색이 잡혔어요.
근데 구름도 잡아야 겠죠?

다시 툴바에 가 Quick Selection Tool을 선택하고 옵션바에서 Add To Selection을 선택합니다.
(위의 빨간 박스르 살펴주세요.)
그리고 방금 구름이 제외됐었으니까 구름을 선택해줍니다.
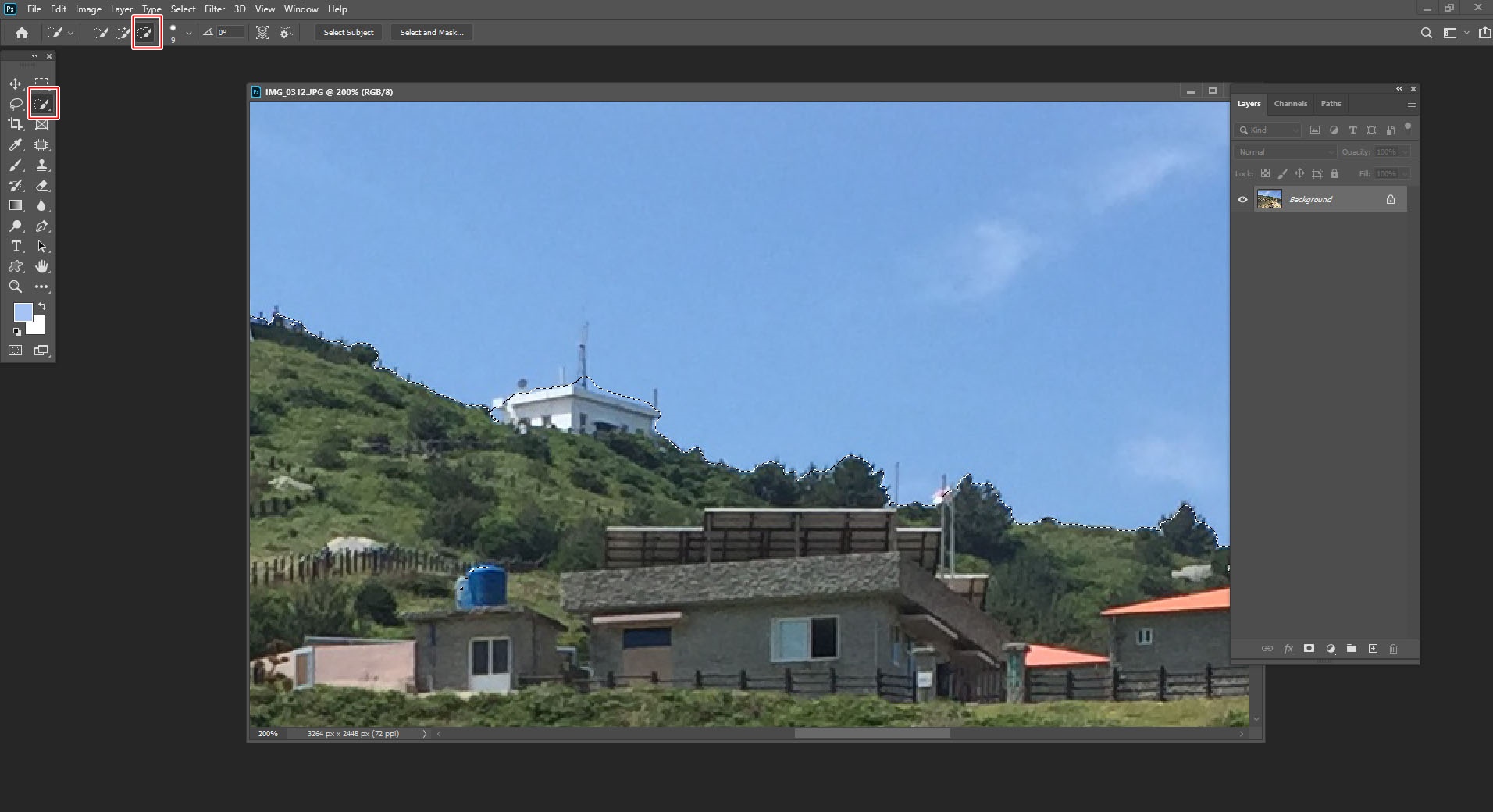
구름을 추가하고 다 끝난 것 같았는데 사진을 확대해서 보니까 비슷한 색도 선택이 되어있죠?
이는 다시 툴바에 가 Quick Selection Tool을 선택하고 옵션바에서 Subtract From Selection을 선택합니다.
하늘을 제외한 것은 빼주세요.
매직봉이 빨리 선택을 할 수 있는데 저렇게 비슷한 색이라 인식하고 선택해버려요.
이에 정갈하고 꼼꼼한 작업이 필요할 때는 Pen Tool을 이용해야돼요.
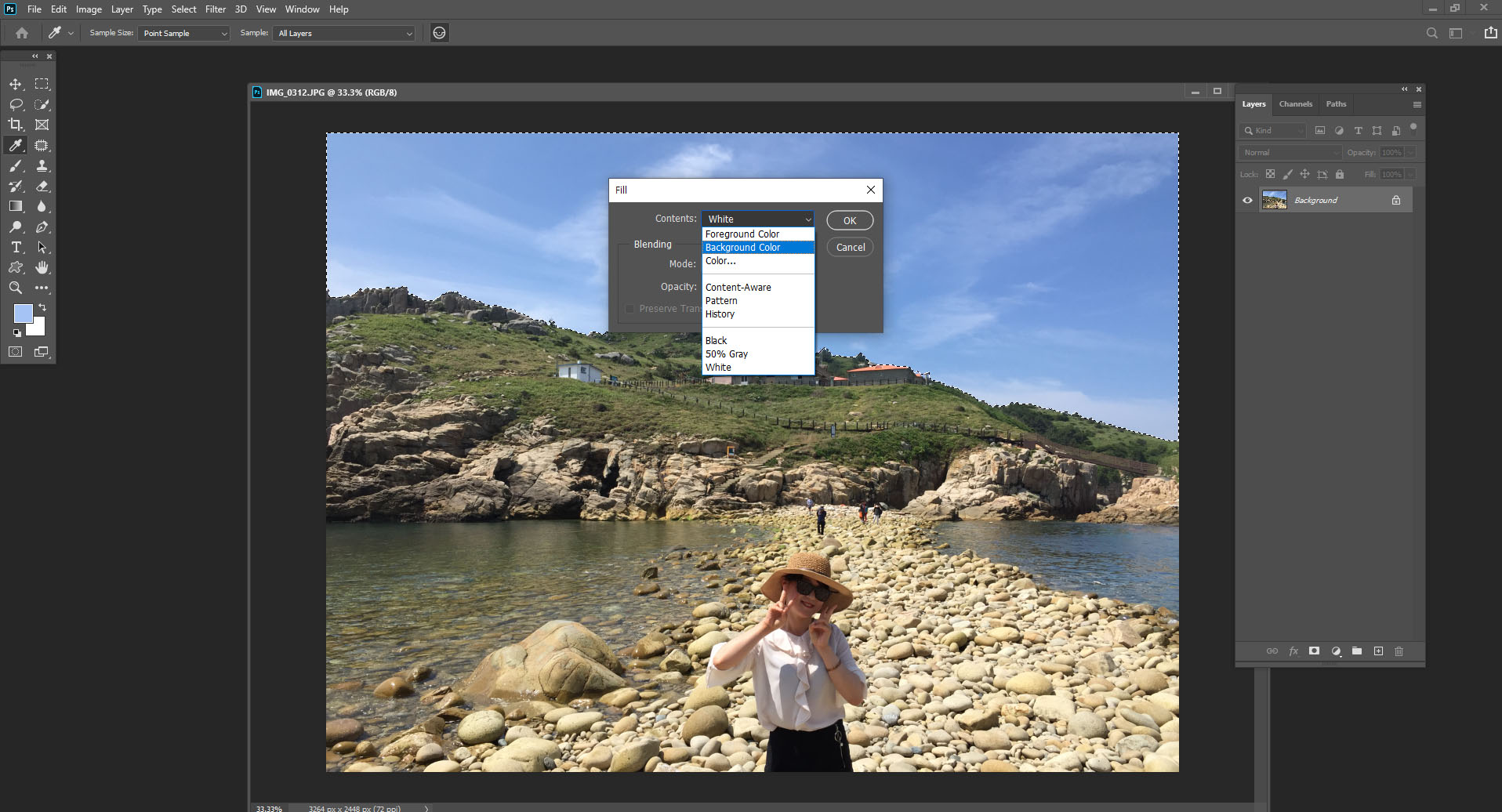
하늘만 선택이 다 됐으면 자판기에 Delete 키를 눌러주세요.
혹은 마우스 우측 클릭 Fill을 클릭 해주세요.
Fill이라는 창이 뜨면 Back Ground Color 선택
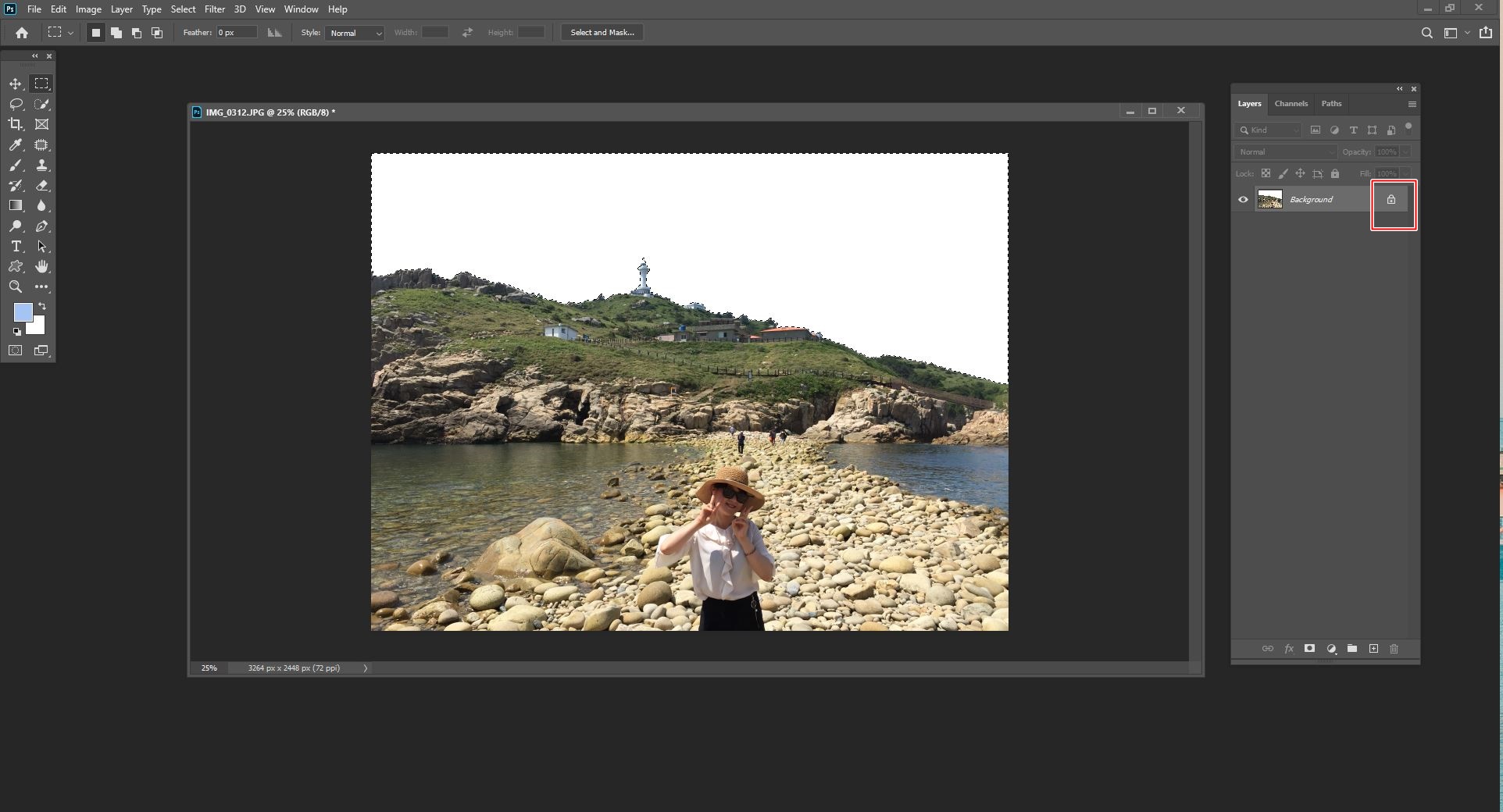
하늘이 뻥 날아가 하얗게 됐을꺼에요.
방금 삭제를 해줬으니까요.
다음 레이어에서 Background에 잠겨진 자물쇠를 클릭해주세요.

그럼 자물쇠가 사라지면서 Background였던 레이어0이 생성돼 있을꺼에요.
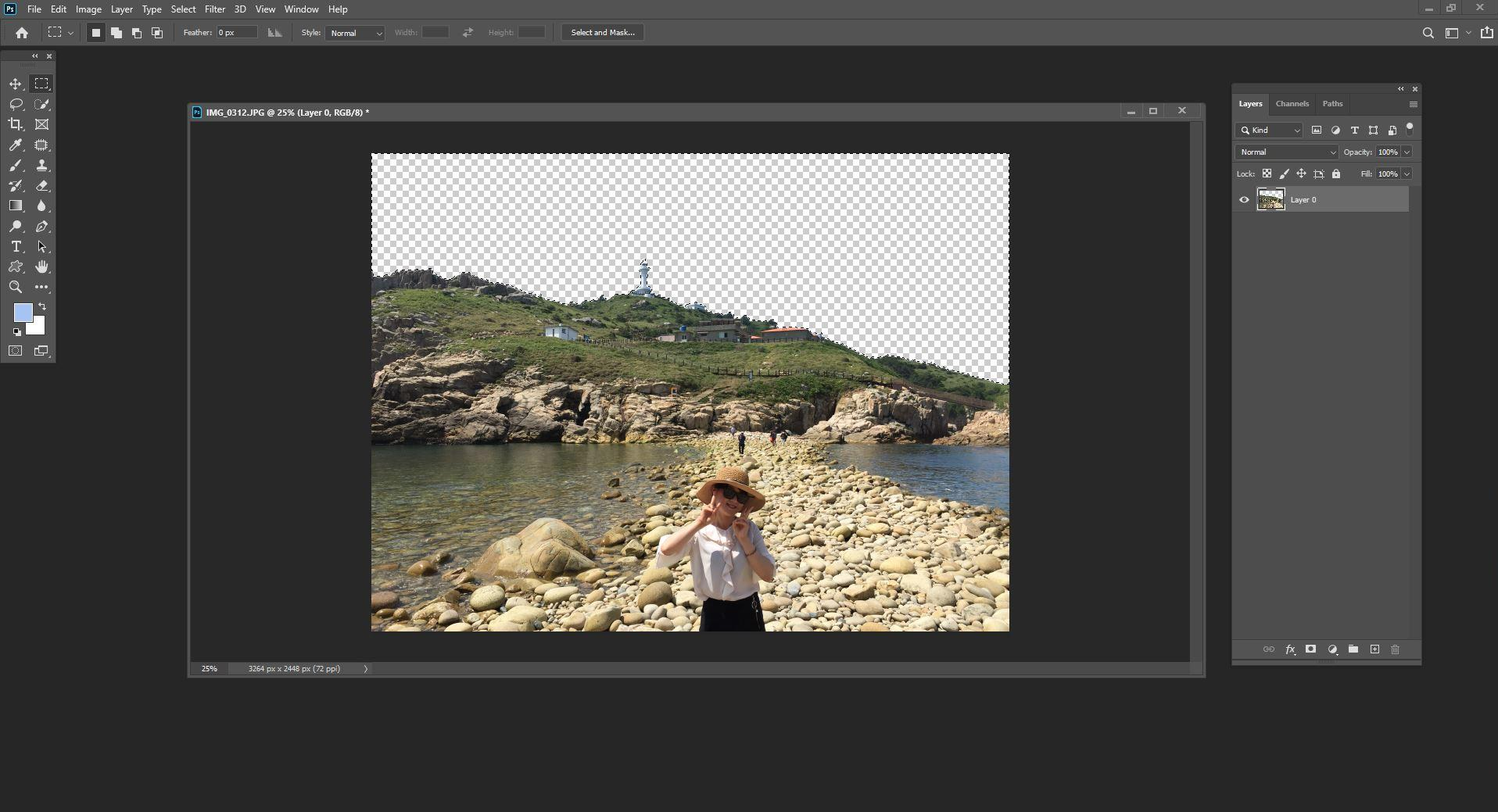
다음 한 번 더 자판기에 Delete 키르 눌러주면
하얗던 배경이 투명으로 변하게 됩니다.
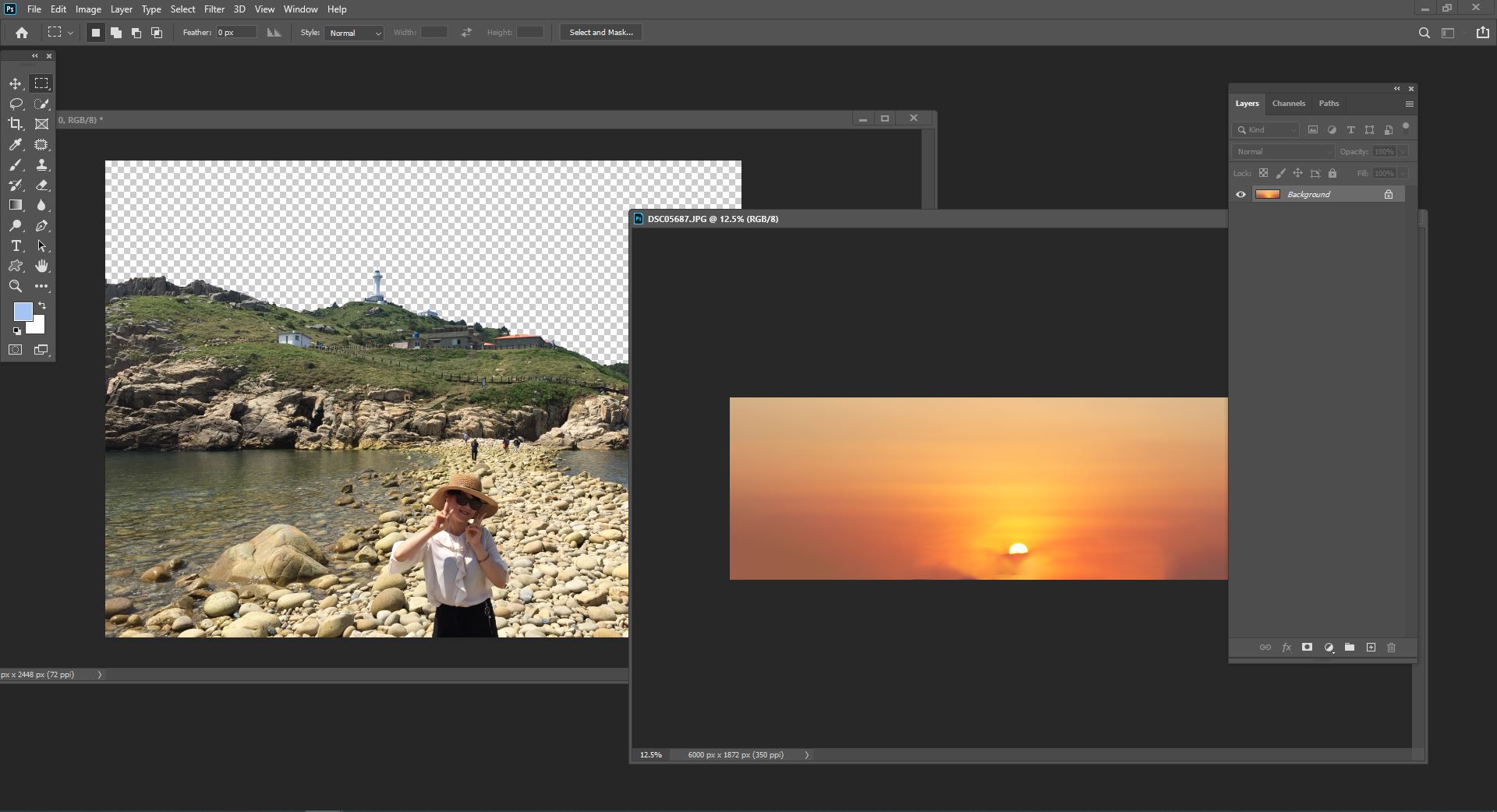
자 그럼 아까 처음에 작업했던 하늘 사진을 가지고 올까요?

툴바에서 이동툴(빨간 박스)을 선택해
하늘 사진을 원본 사진 위에 올려 놓습니다.
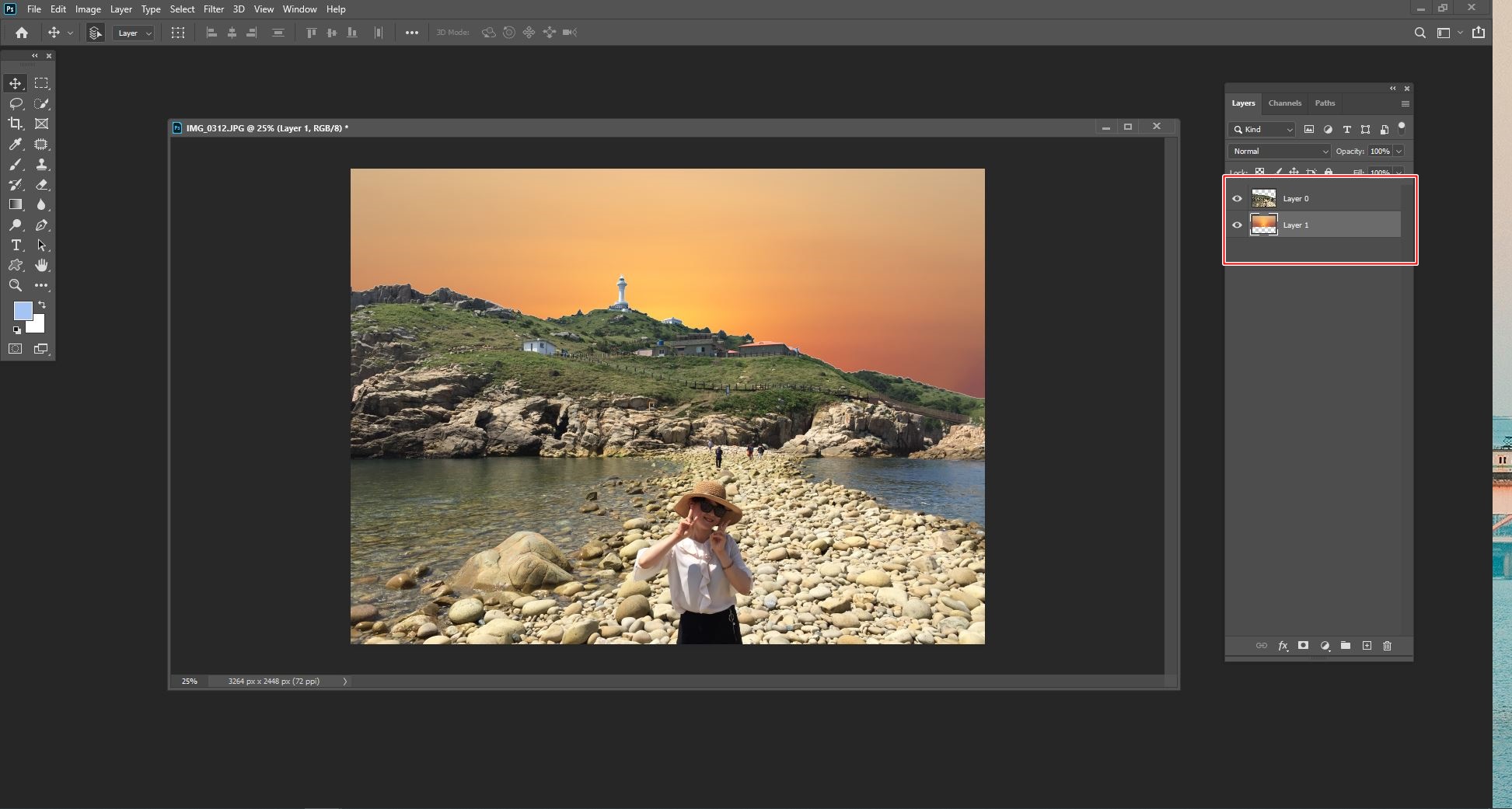
그리고 레이어 순서를 바꿔줍니다.
원본 사진이 하늘 사진 보다 위에 있게 해주세요.
빨간 박스를 살펴주세요.
그러면 하늘로 감춰졌던 산과 등대가 보이죠?
여기까지만 해도 벌써 하늘 배경을 바꾼것 같아요. ㅎ
하지만 노을이 있는데 산과 길이 밝을 순 없죠!
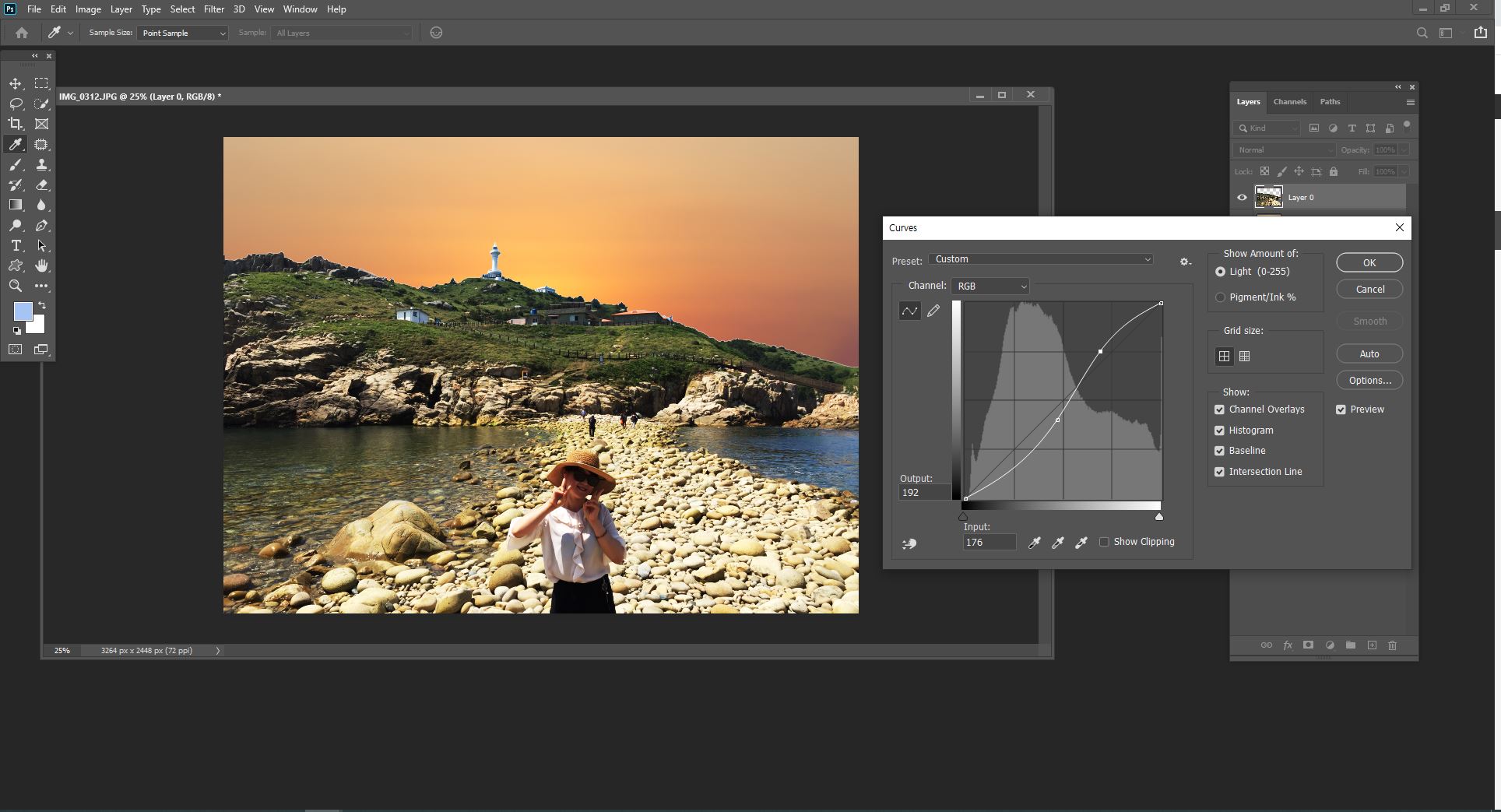
커브열 때 단축키가 뭐였죠?
Ctrl+M
아니면 메뉴바에서
Image->Adjustments->Curves
기억하시죠?
커브를 활용해서 색상을 보정해줍니다.
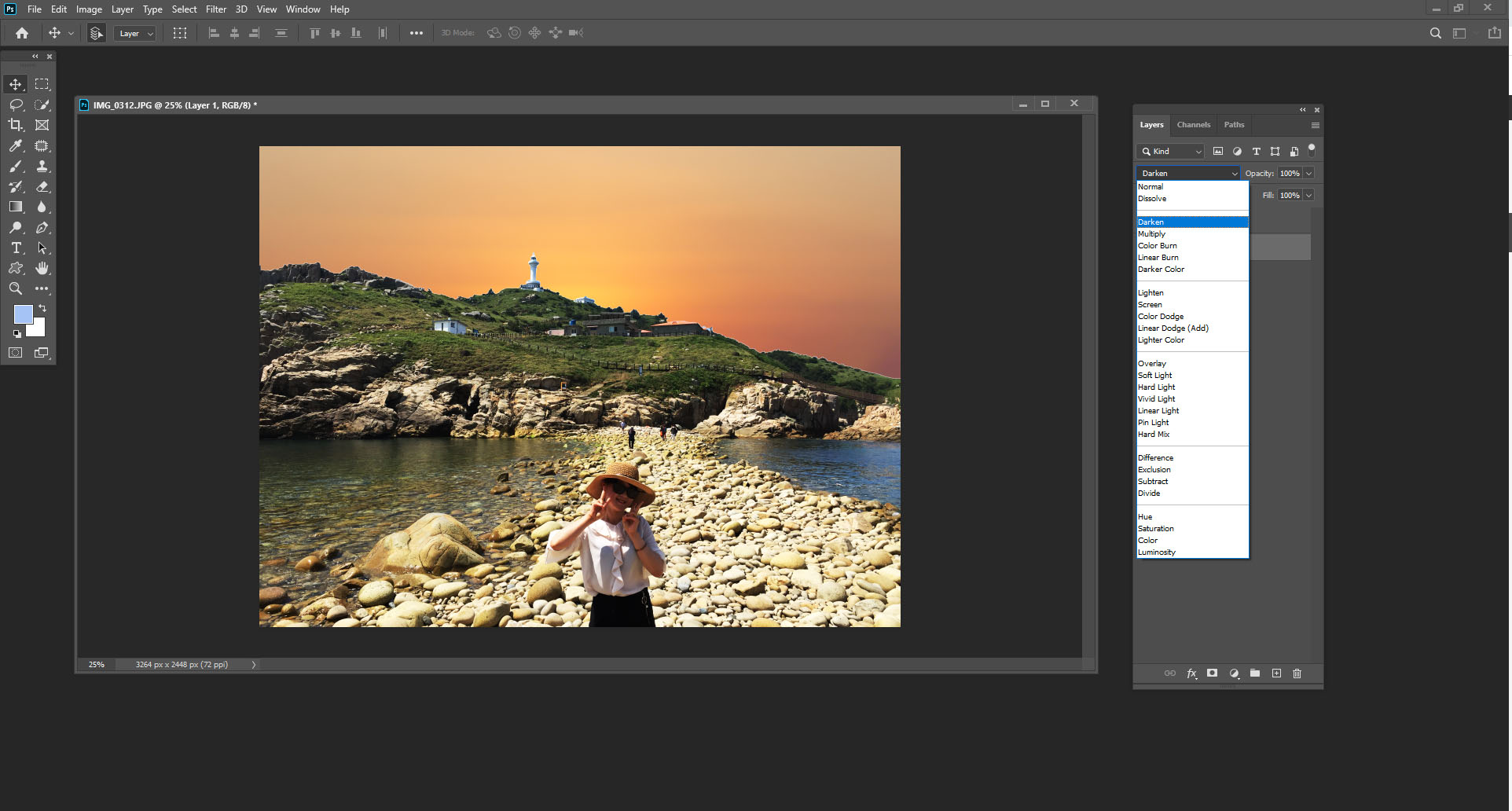
다음 하늘 배경 레이어를 선택하고 블렌딩 모드를 Daken으로 선택해주세요.
Daken은 배경이 밝은 부분에서 합성될 이미지를 또렷하게 보여줘요.
중첩되는 부분이 또렷해지면서 자연스럽게 표현되지요.
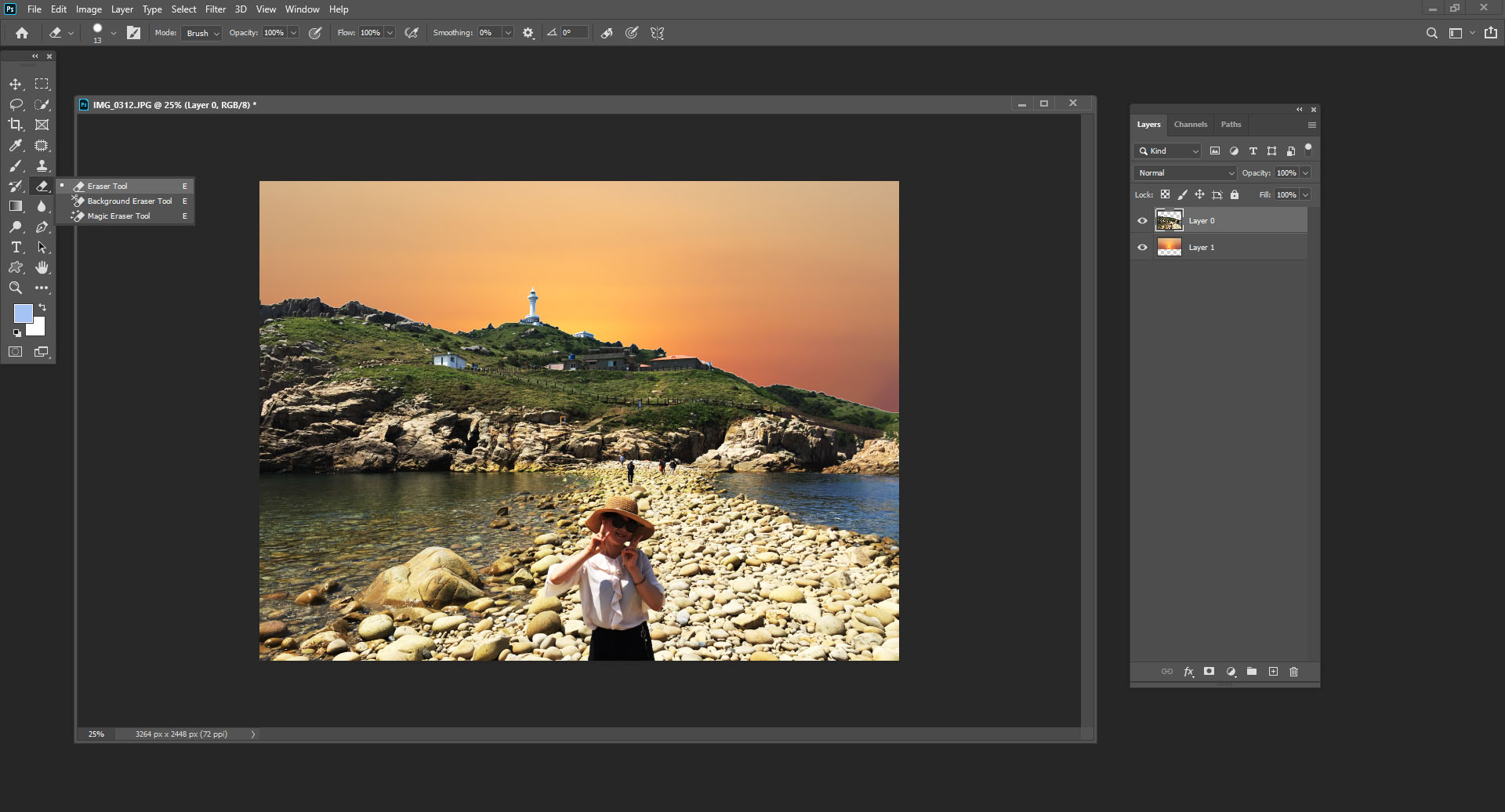
조금 다르지 않나요? 블렌딩 모드 변경 전 보다요?
근데 사진을 자세히 보면 뭔가 부자연스러워요. 흰 부분이 살짝 보이지요?
이는 매직봉이라서 그래요. 앞서 말했다시피 정교하게 하려면 펜툴을 이용해야 합니다.
펜툴을 다음에 자세 다룰게요.
일단 부자연스러운 것을 없애기 위해서는
툴바에서 Eraser Tool을 선택합니다. 부자연스러운 곳을 지우기 위함이죠.

삭삭 지웠더니 흰 부분이 보이지 않고 좀 자연스러워졌죠?
이에 작업이 다 끝났습니다.
하늘 배경을 바꾸고 나서 꼭 색상 보정을 해줘야 해요.
안 그러면 부자연스러워요.


분위기가 확실이 다르지요?
우중충한 하늘이나
먹구름이 많은 하늘이나
등 등의 하늘을
예쁘게 바꿔 이미지를 달리해 보세요. : )
2020/04/19 - [나만 보고 싶었던/포토샵 이야기] - [포토샵 자료] 포토샵 하늘합성…하늘 배경 대방출
위의 링크는 제가 그 동안 찍은 사진들이 많아서 공유해요.
다운받아 사용하셔도 됩니다.
앞서 배운 것을 토대로 분위기 좋은 사진을 만들어 보세요. : )
'나만의 공부 > 포토샵 이야기' 카테고리의 다른 글
| [포토샵 공부] 네온효과/네온 글씨/네온사인 간단하게 효과 주기 (26) | 2020.05.03 |
|---|---|
| [포토샵 공부] 포토샵으로 3D 글자 만들기…3D 효과 (25) | 2020.04.26 |
| [포토샵 자료] 포토샵 하늘합성…하늘 배경 대방출 (7) | 2020.04.19 |
| [포토샵 공부] 포토샵 사진 보정…커브 활용 (31) | 2020.04.12 |
| [생일선물] 늦지 않기…"태어나줘서 감사해요" (50) | 2020.02.13 |




댓글