포토샵을 통해 3D EFFECT를 넣으려고 해요.
일단 물에 비친 글자 효과입니다.
포토샵을 통해 3D 글자를 표현하는 것은 여러 방법이 있지만
이번에 하는 3D 글자는 응용도 가능하며 일반 사물에 비치는 효과를 줄 수 있습니다.

일단 물에 비치는 효과를 넣어봤는데요. 입체감 있게 표현된 것입니다.
이는 광고 포스터에 많이 볼 수 있습니다.
자~ 이제 함께 3D효과를 넣어볼까요!
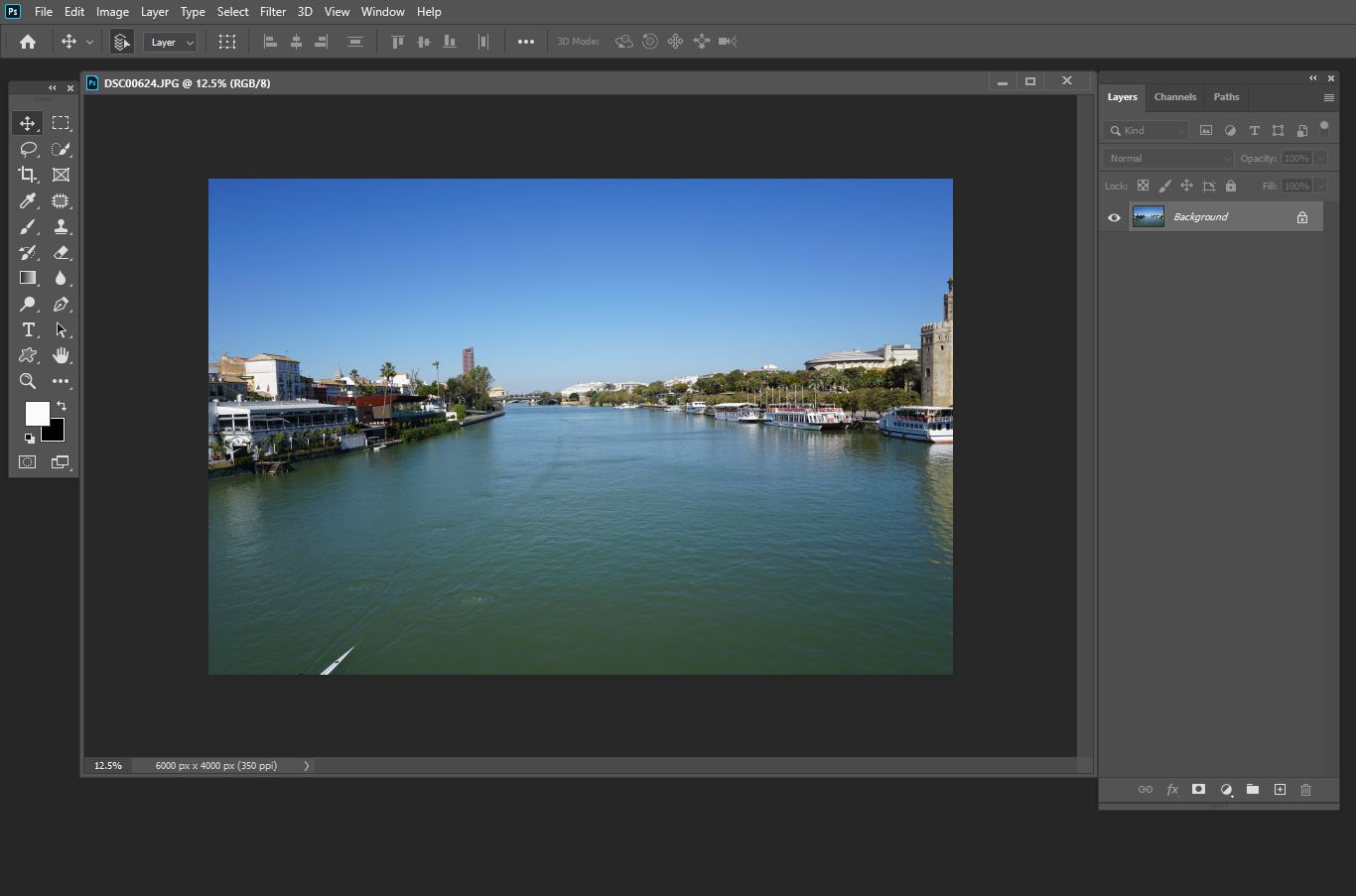
1. 제일먼저 3D 글자를 표현할 사진을 불러와주세요.
Ctrl + O 혹은 해당 사진이나 파일 드래그, 캔버스에 올려주세요.
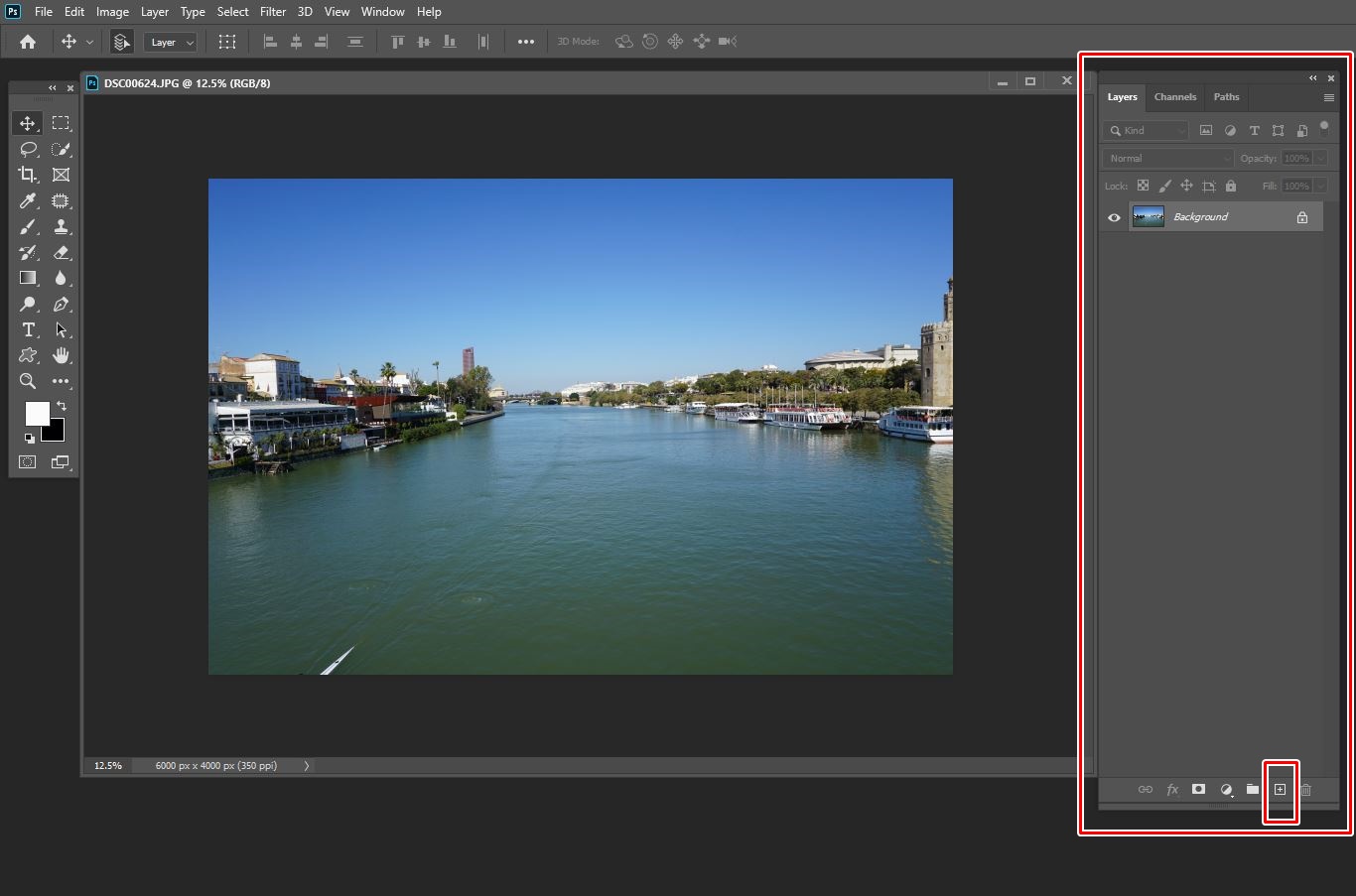
2. 레이어 추가
Ctrl + Shift + N 혹은 레이어패널에서 레이어 추가 버튼 클릭
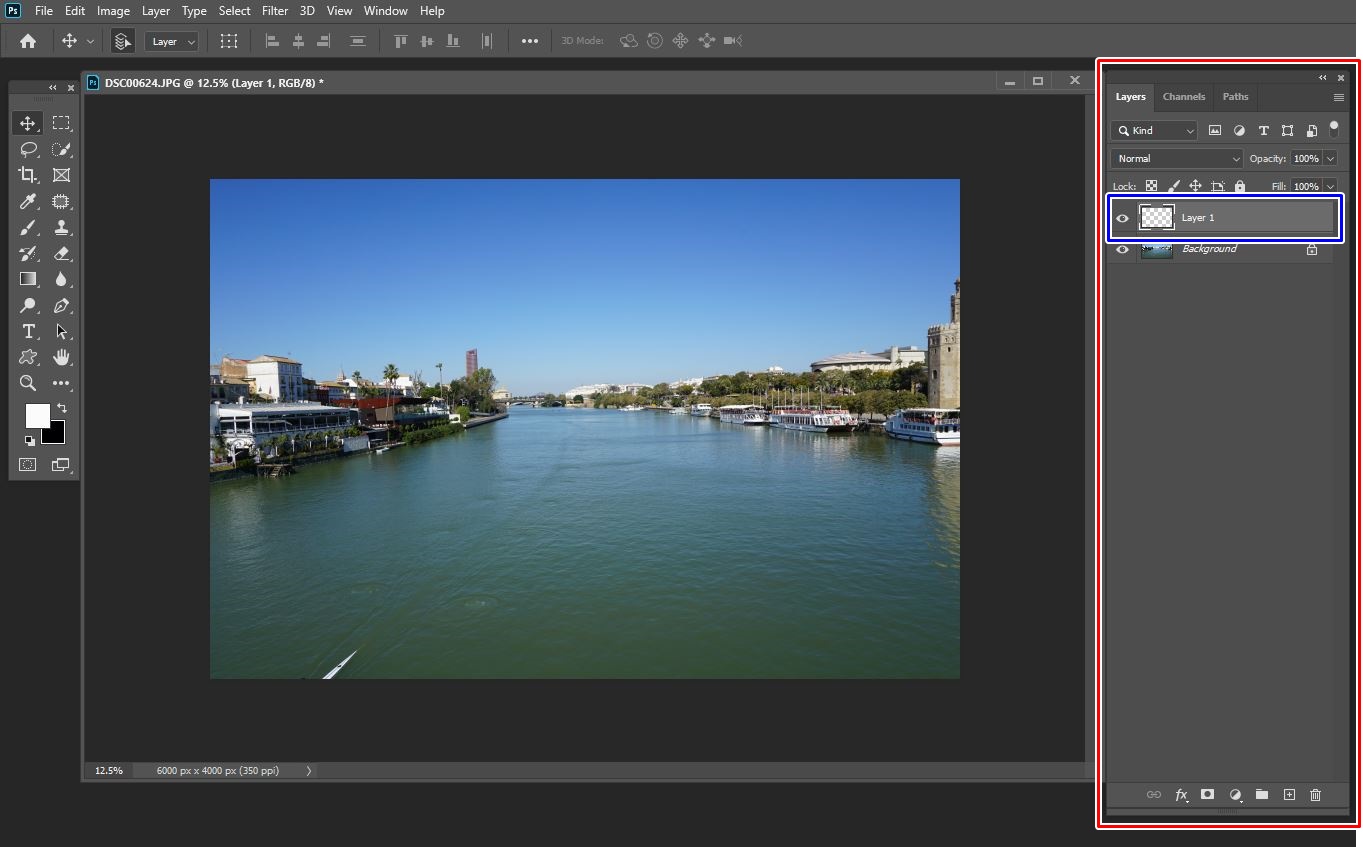
레이어가 추가 되었죠?
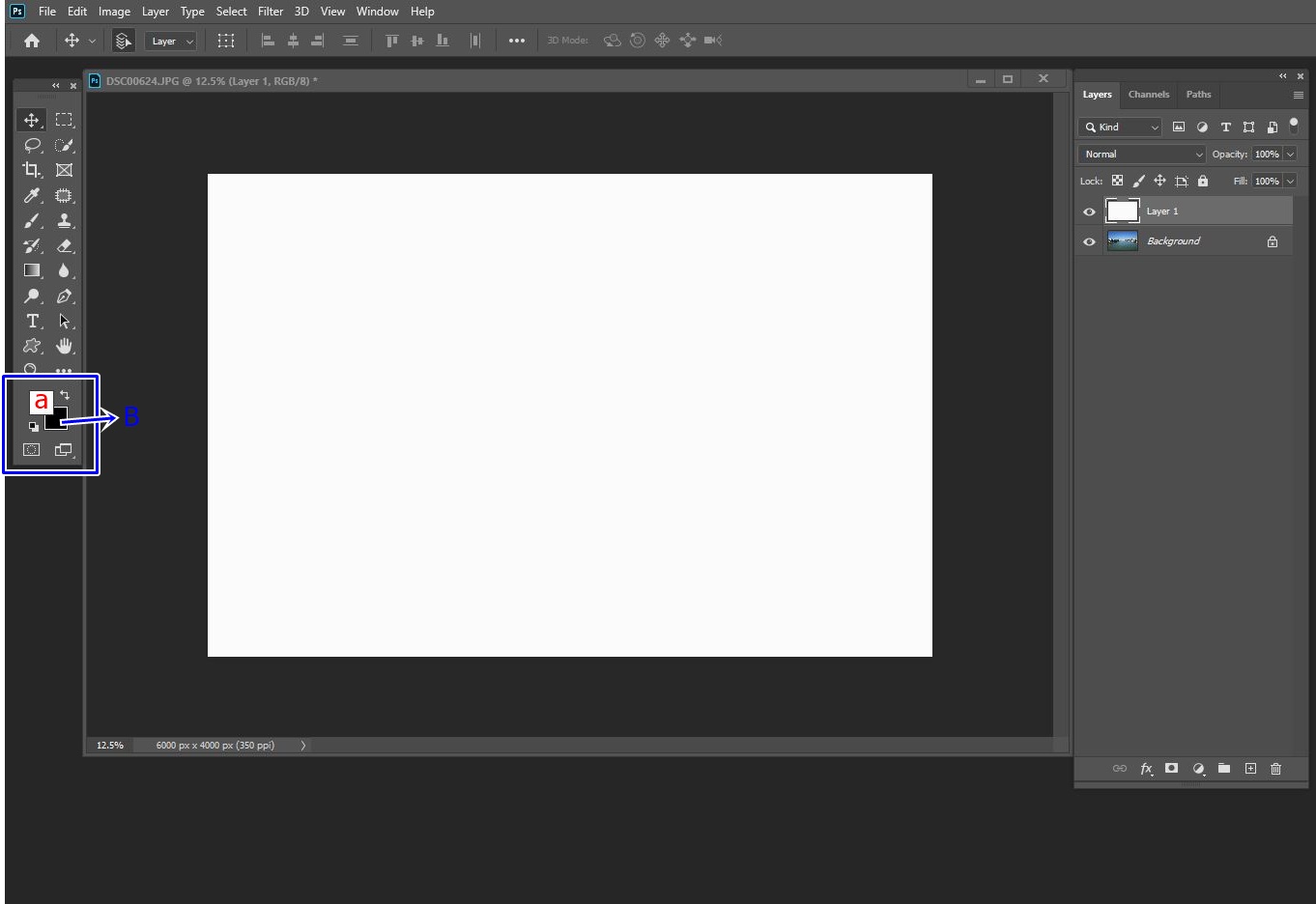
3. 추가된 레이어 전체 색깔 흰색으로 칠하기
a. Alt + Del
b. Ctrl + Del
전경색과 배경색은 위와 같은 단축키로 순식간에 칠할 수 있습니다.
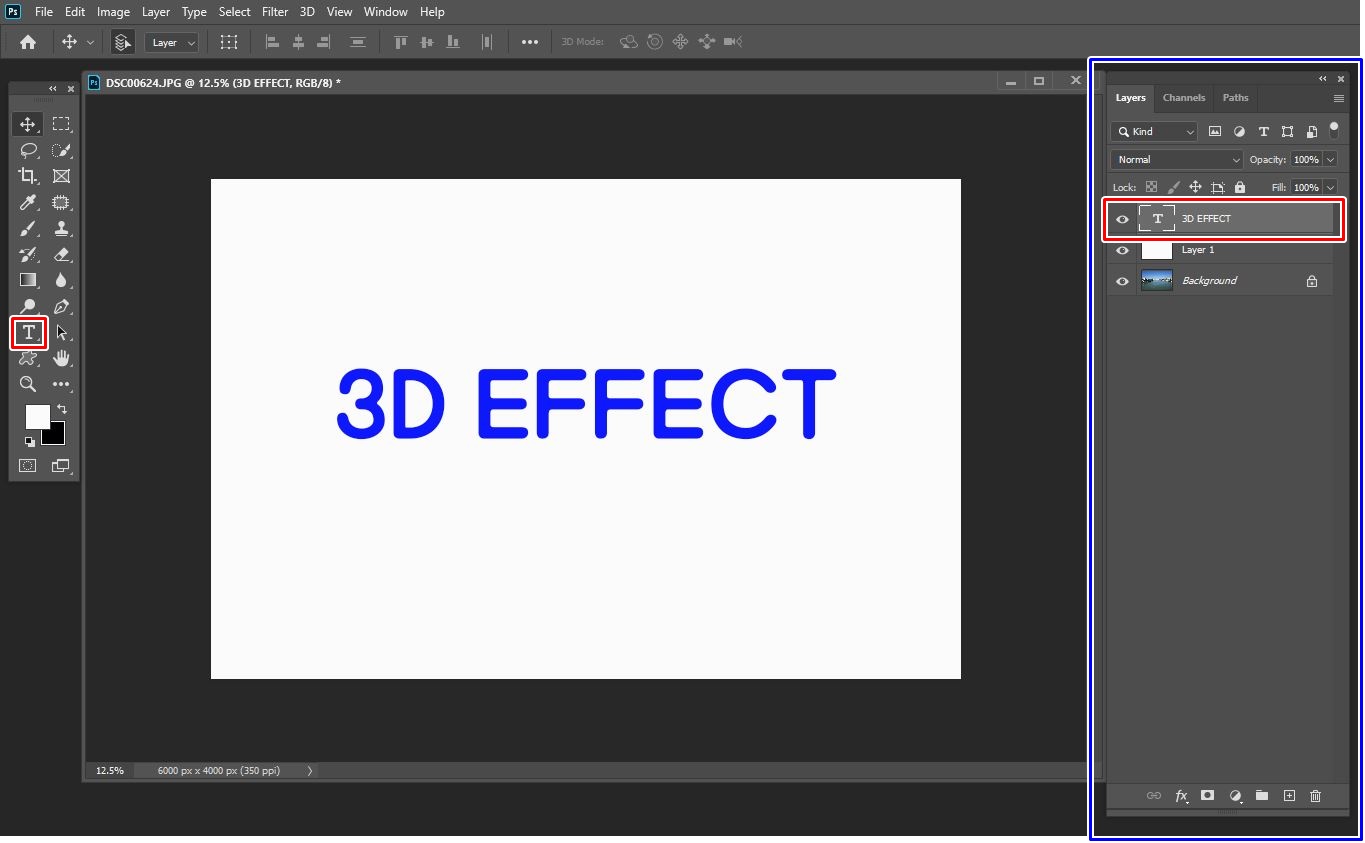
4. 툴바에서 T 문자 쓰기 클릭 [3D EFFECT] 라고 썼어요.
원래는 글자색 Black로 해야 됩니다. 저는 눈에 잘 띄게 하려고
일단 Blue로 글자를 썼습니다.
그러면 레이어패널에서 빨간 박스처럼 문자 레이어가 추가 됩니다.
문자는 되도록이면 두꺼운 것이 좋습니다.
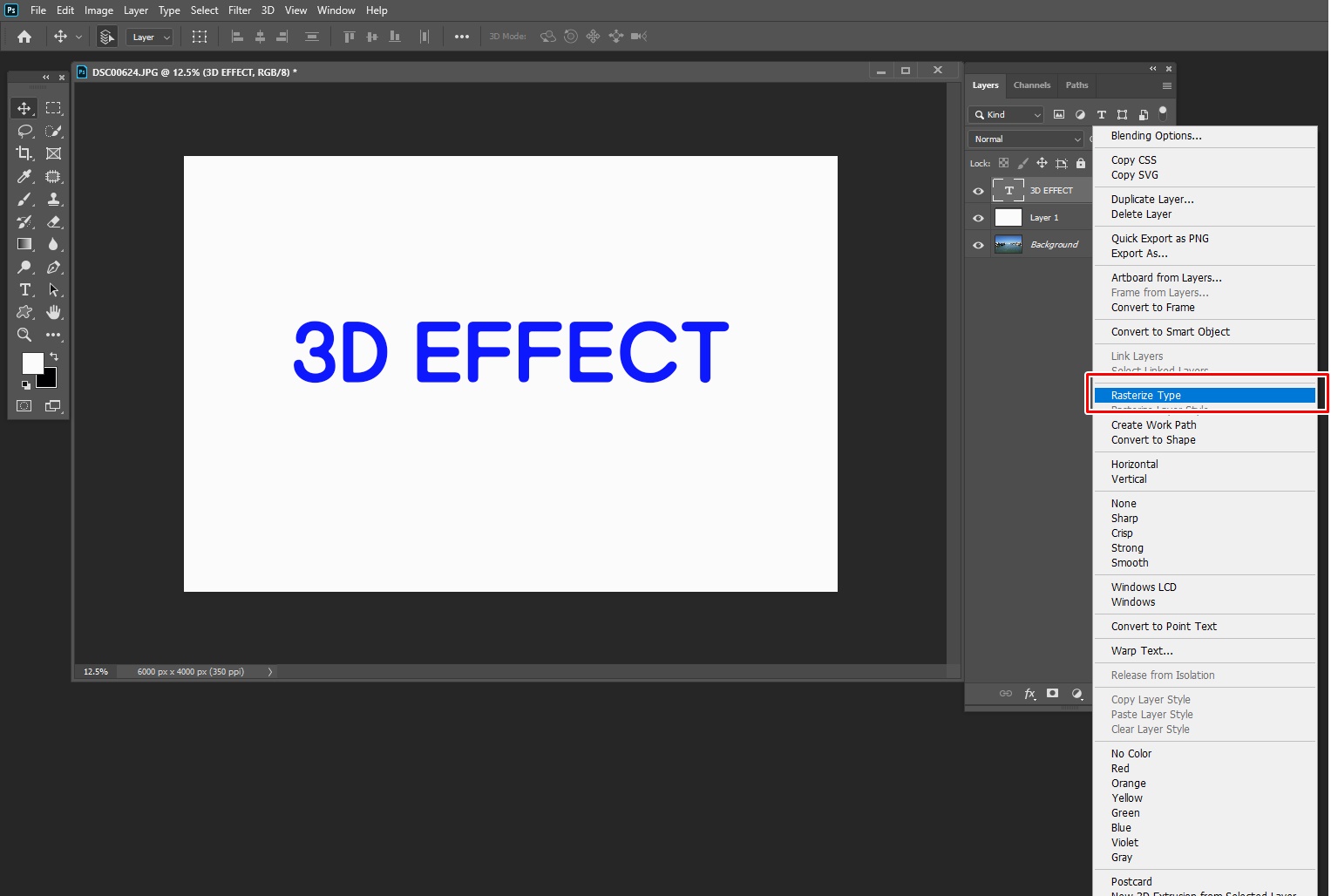
5. 레이어 패널에서 [3D EFFECT]라고 적혀있는 레이어에 마우스 우클릭 → Rasterize Type 클릭
그러면 문자 레이어가 사진 형식의 레이어로 변형이 돼요.
이렇게 되면 문자는 수정할 수 없게 됩니다.
대신 원근 조절을 할 수 있습니다.
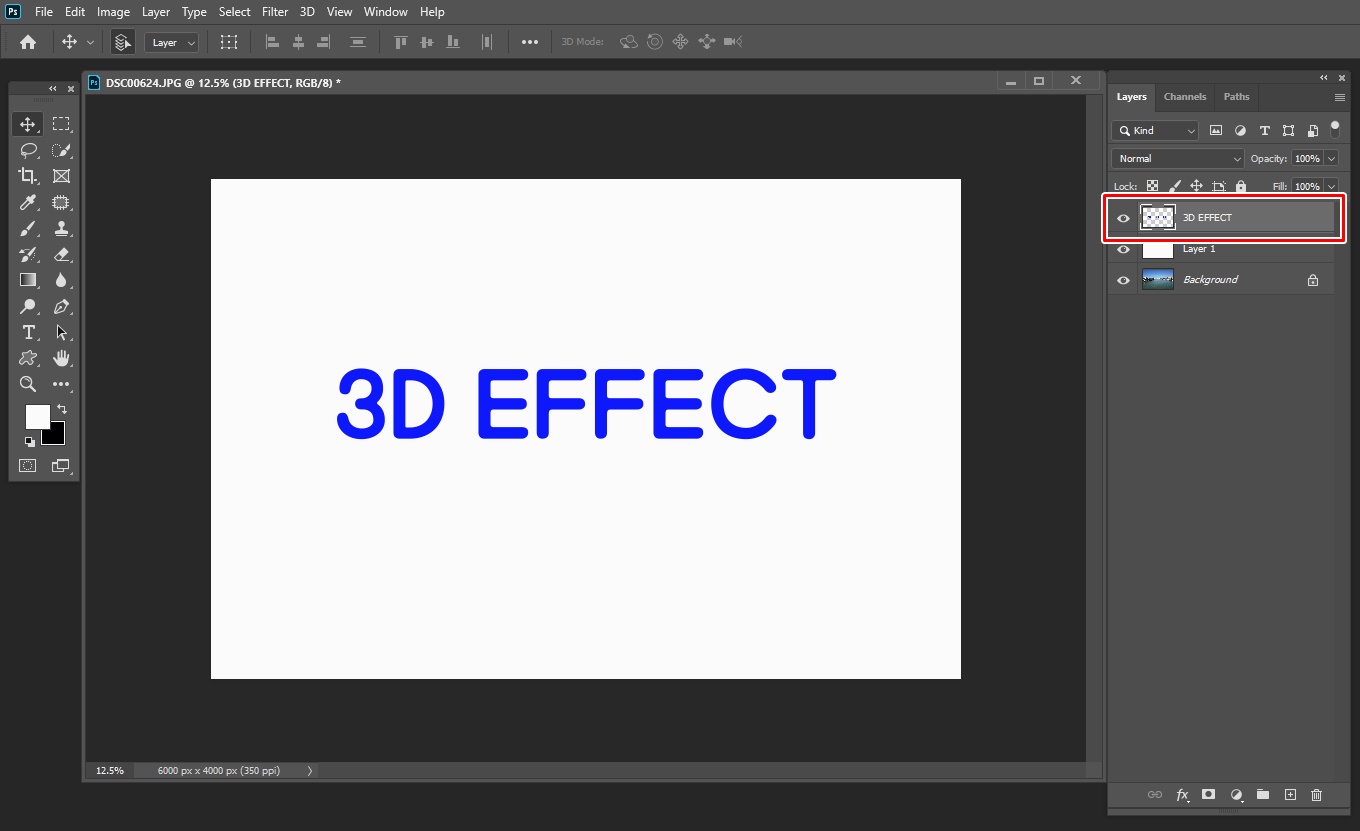
이렇게 레이어가 바뀐 모습을 볼 수 있습니다.
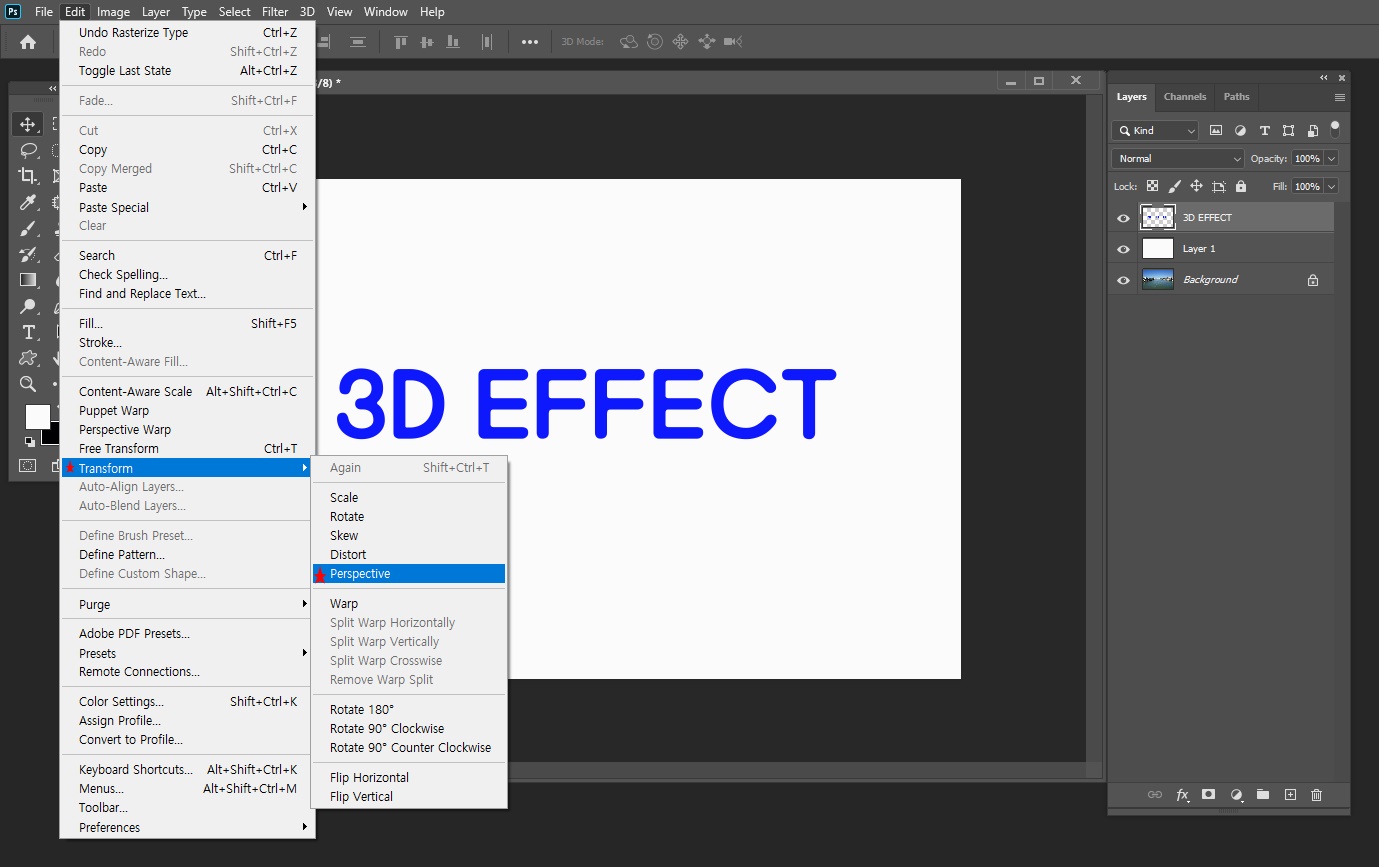
6. 메뉴바에서 Edit 클릭 → Transform → Perspective
혹은 Ctrl + T → Ctrl + Alt + Shift 눌러서 마우스로 조절
글자를 눕혀 원근을 변형해 줍니다.
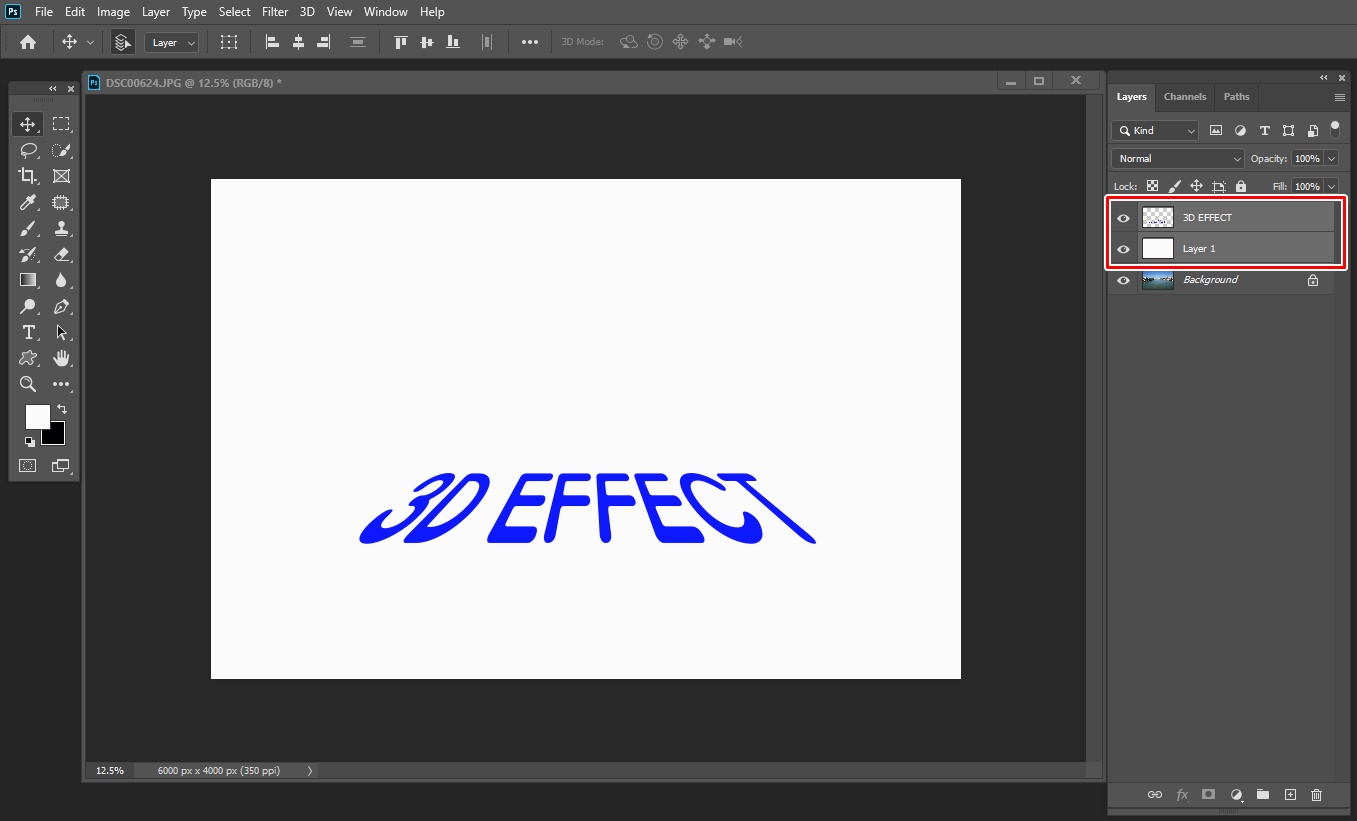
7. 흰색바탕의 레이어와 [3D EFFECT]라고 적혀있는 레이어 합치기
(두 레이어 선택 시 Ctrl 누르고 해당 레이어 클릭, 클릭)
(Merge Layer) 합치기! Ctrl + E
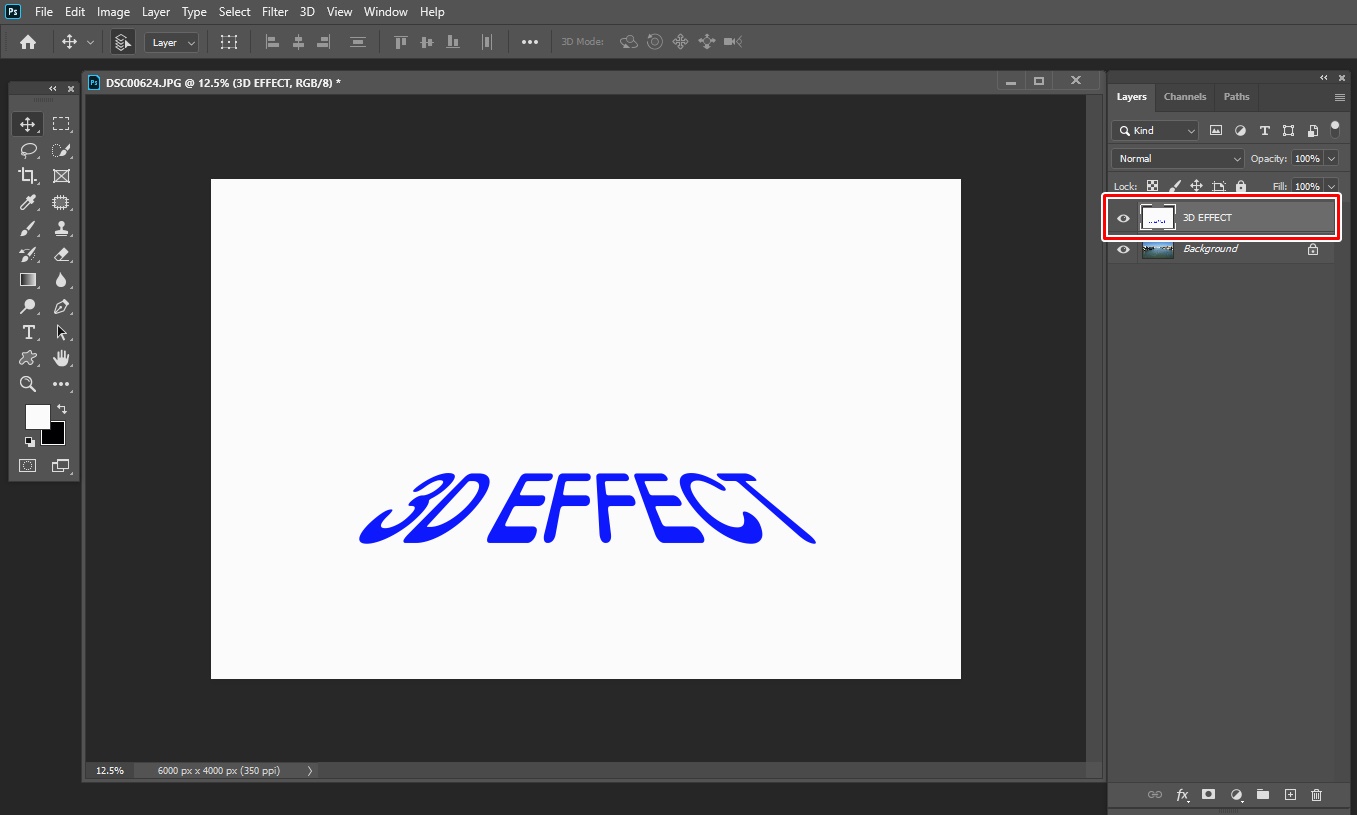
이렇게 두개의 레이어가 하나의 레이어로 합쳐진 모습을 볼 수 있어요.
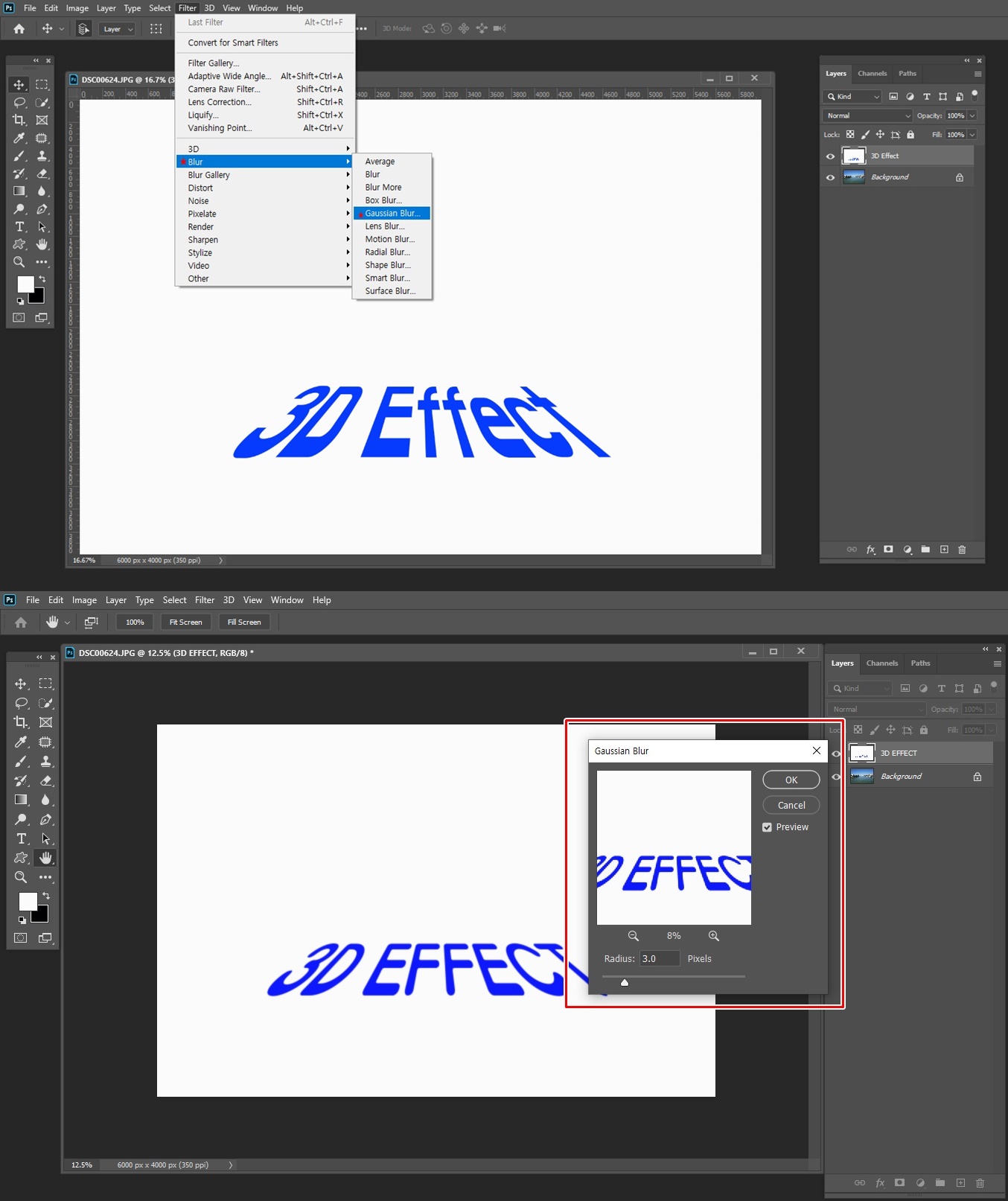
8. 다음 메뉴바에서 Filter 클릭 → Blur → Gaussian Blur
Radius 값 조절하기 2pixel로 주세요.
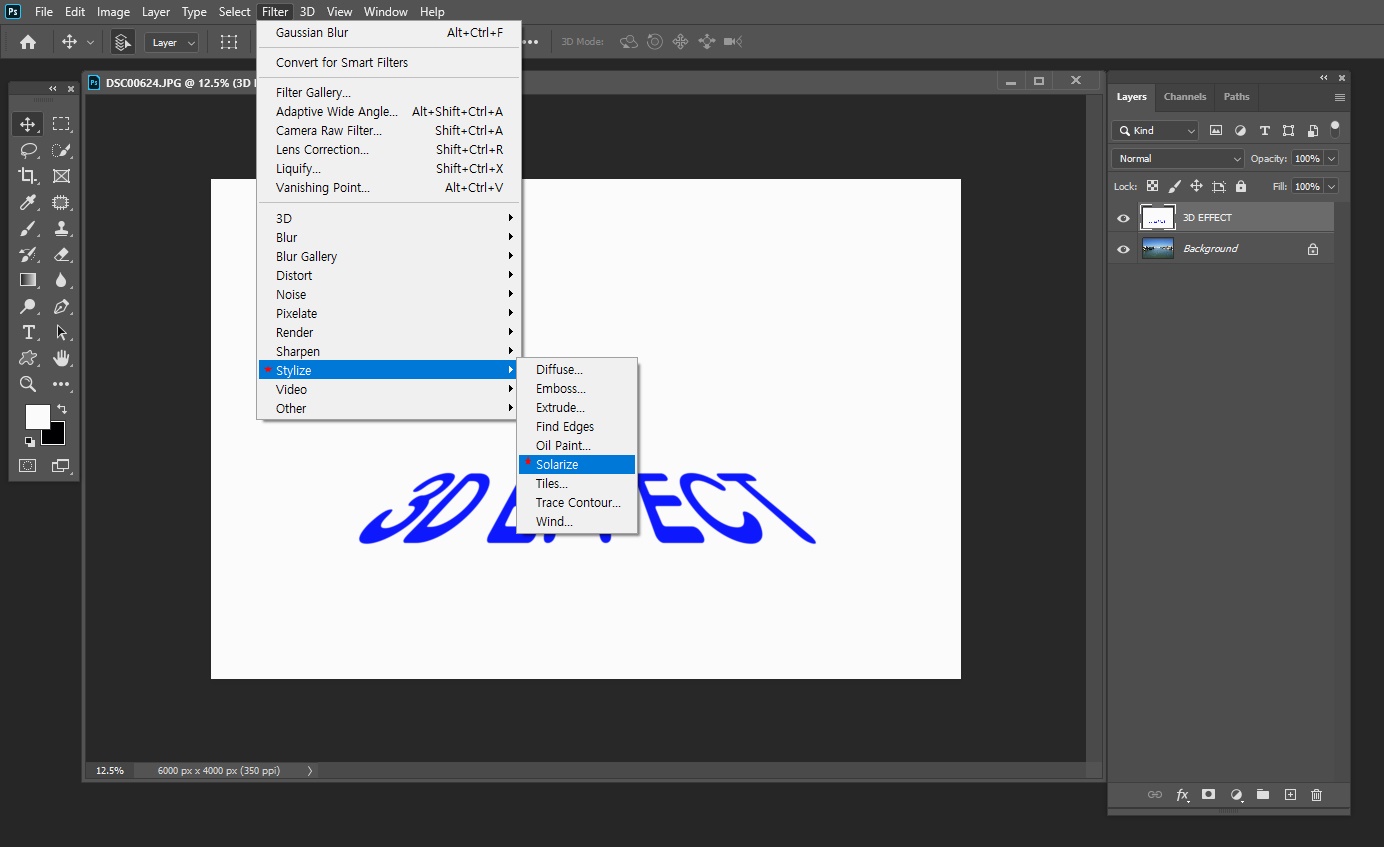
9. 메뉴바에서 Filter 클릭 → Stylize → Solarize 해주세요.
Solarize는 필름에서 노출과다 효과를 주는 것입니다. 이에 어둡게 해주는 효과지요.
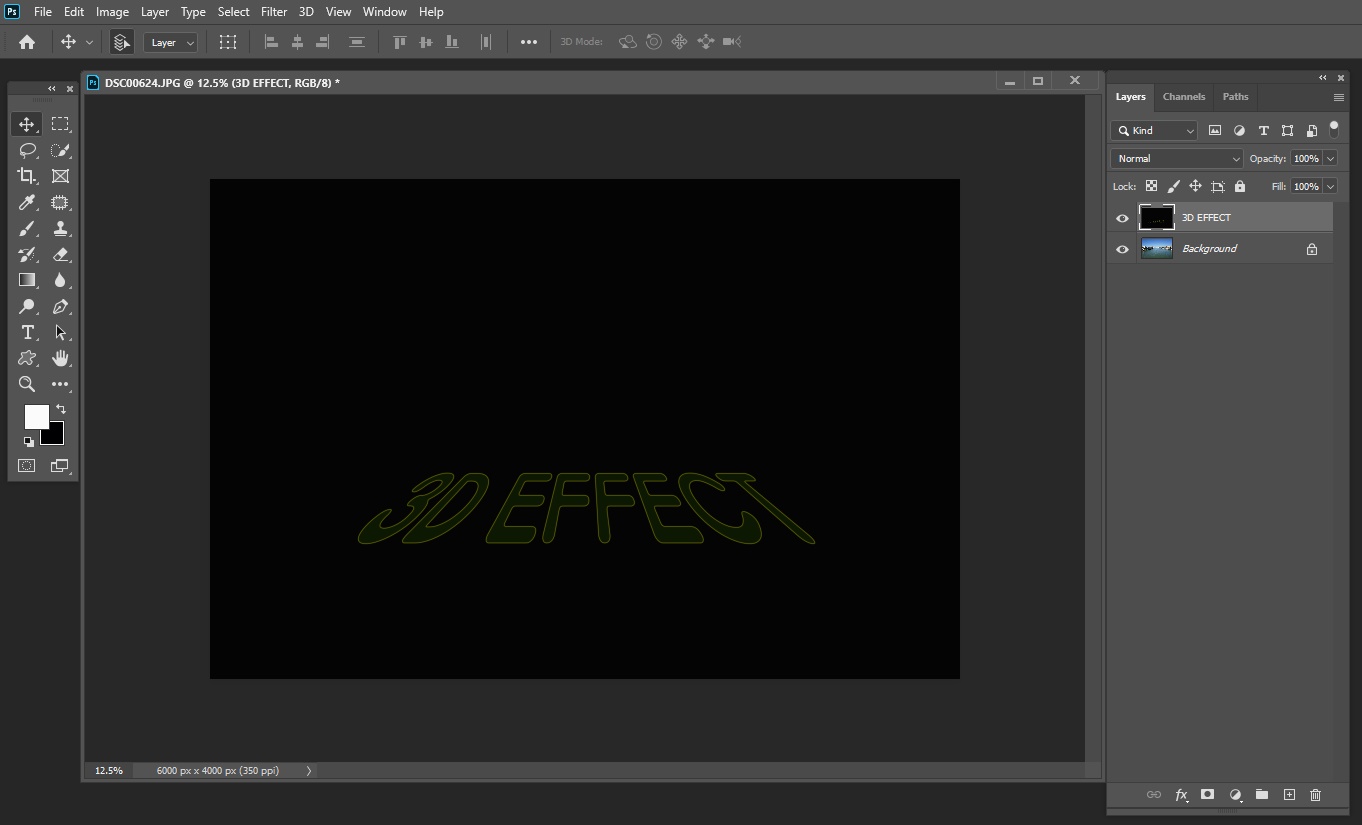
이렇게 말이에요.
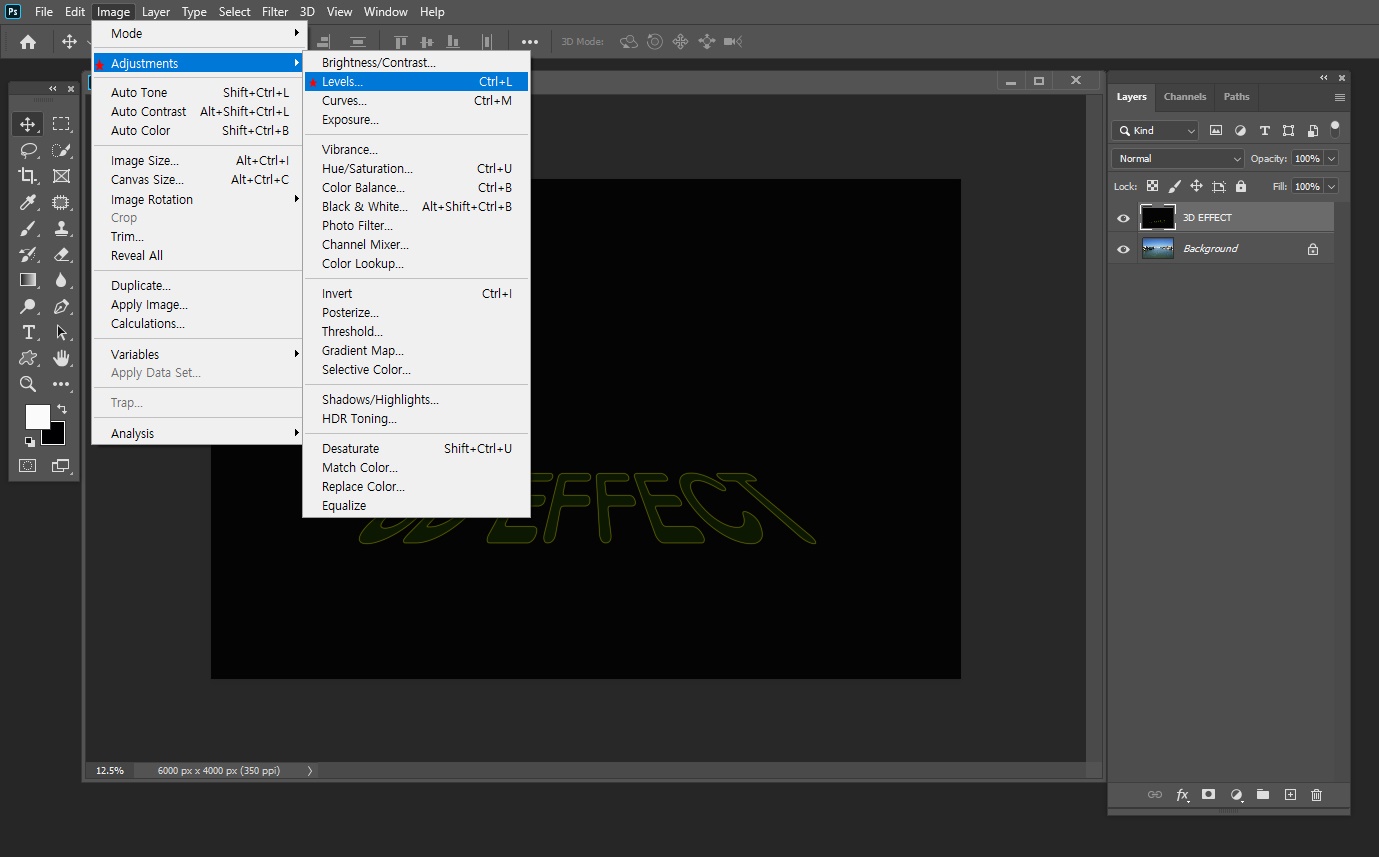
10. 메뉴바에서 Adjustments → Levels 혹은 Ctrl + L 클릭
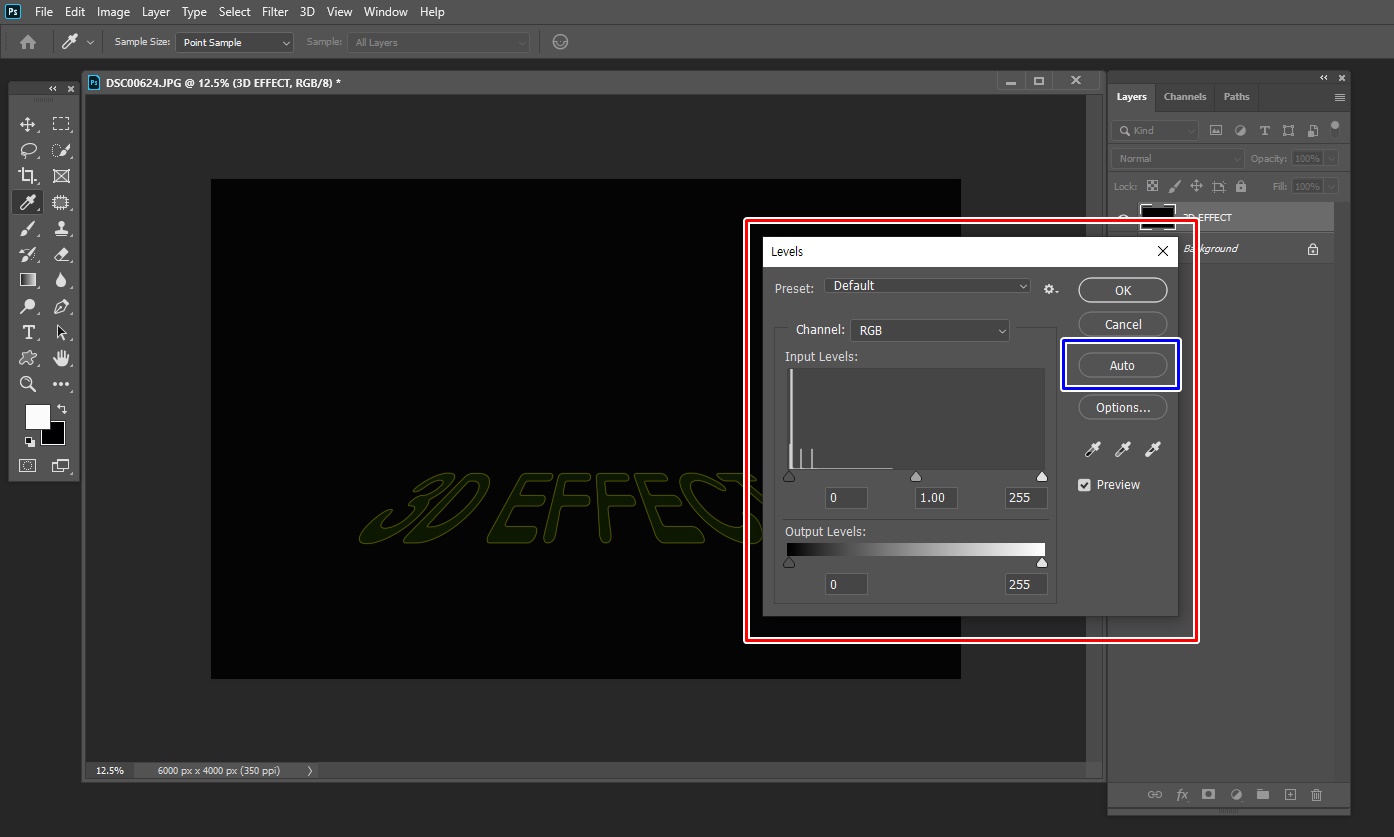
Levels은 이미지에서 어두운 색은 더 어둡게, 밝은 색은 더 밝게 하여 선명도를 조절할 수 있는 기능이에요.
레벨창에서 Auto 클릭
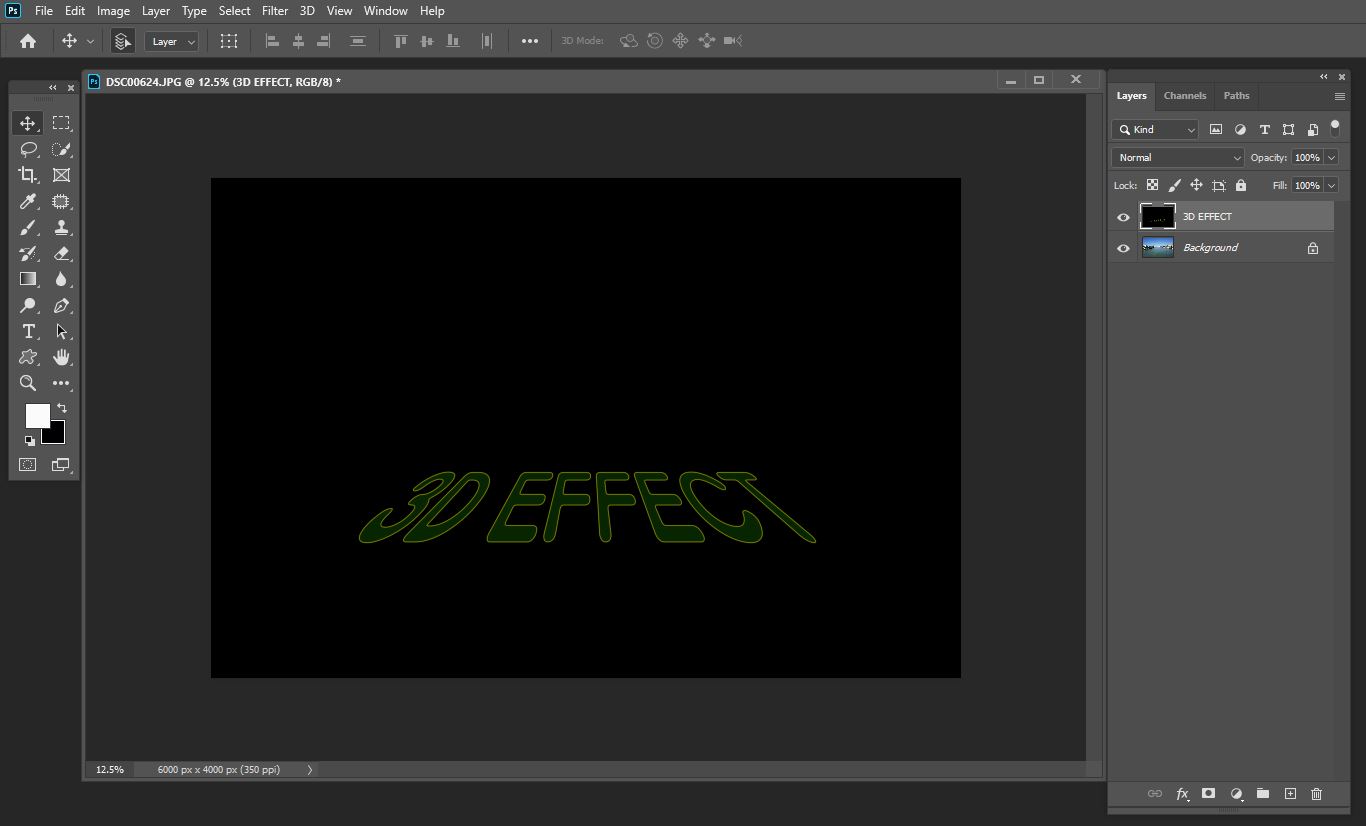
이번에는 이렇게 변했네요.

11. 메뉴바에서 Select → Color Range 클릭 Shadows 클릭

12. Del키 누름 → 선택 영역 해제 Ctrl + D
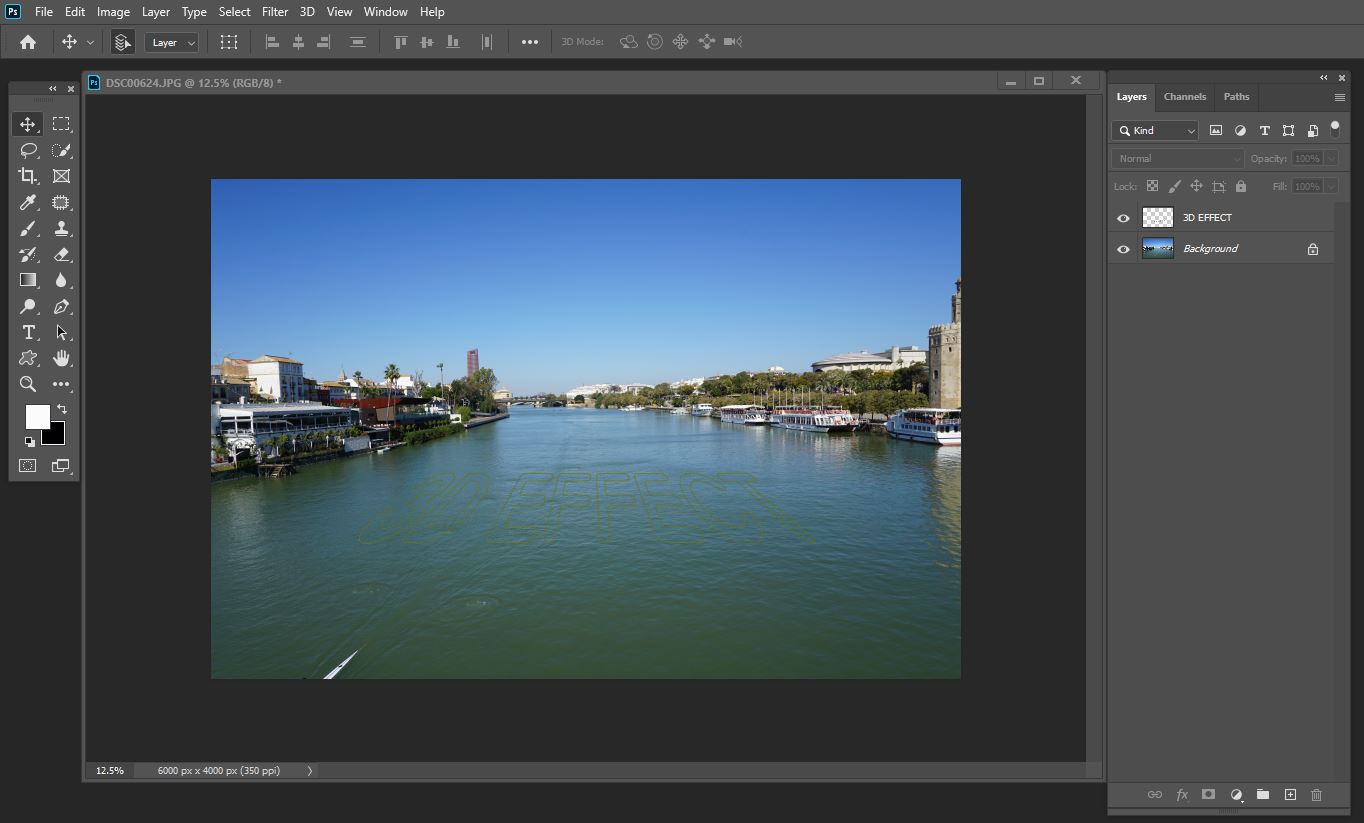
글이 희미하게 보이지요?
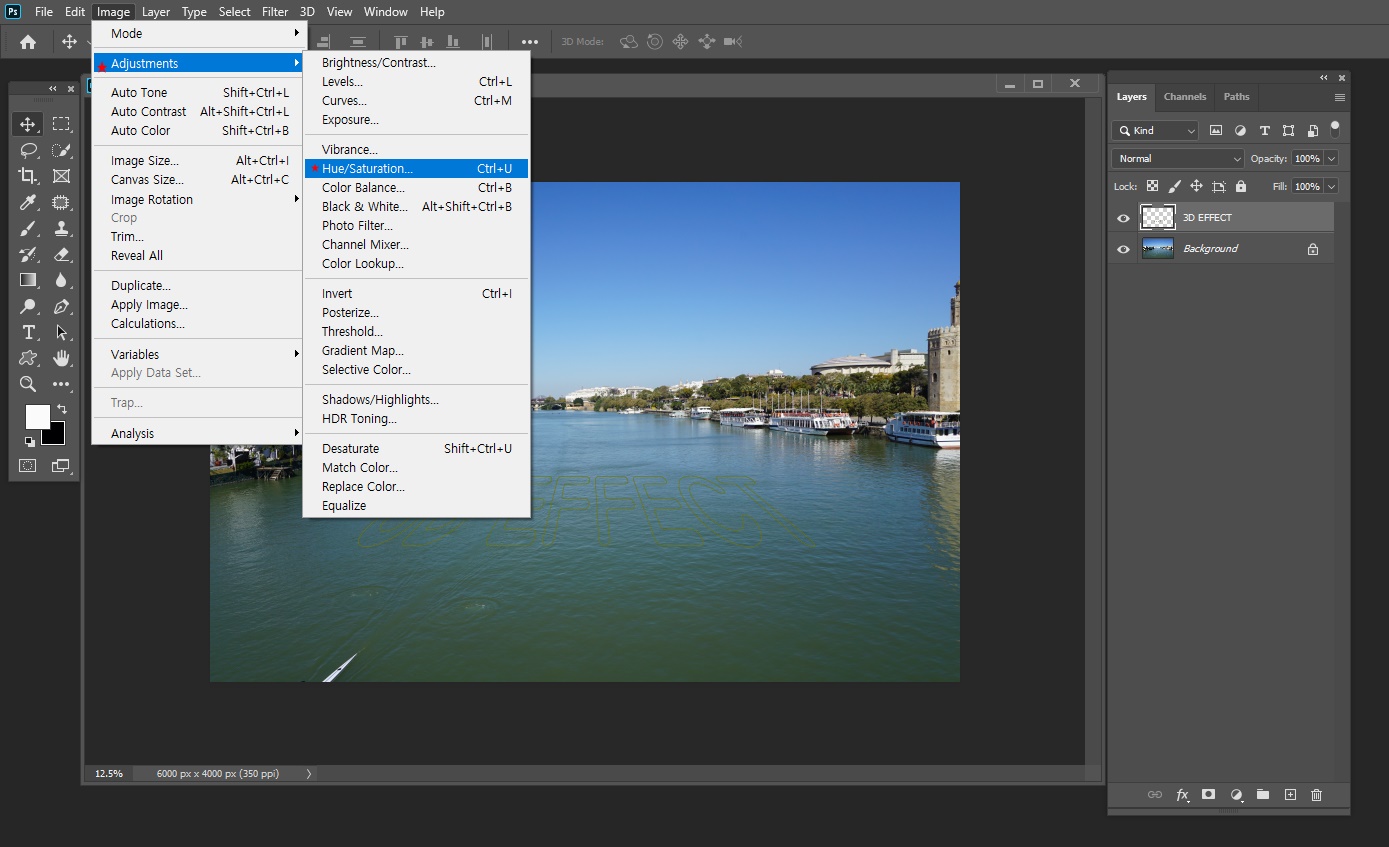
13. 메뉴바에서 Adjustments → Hue/Saturation 혹은 Ctrl + U
Hue/Saturation은 색상을 변경하거나 더 추가하는 보정으로 사물 자체의 색상이 되살아 나도록 합니다.

Colorize에 체크합니다. 그래야지 문자색을 변경할 수 있어요.
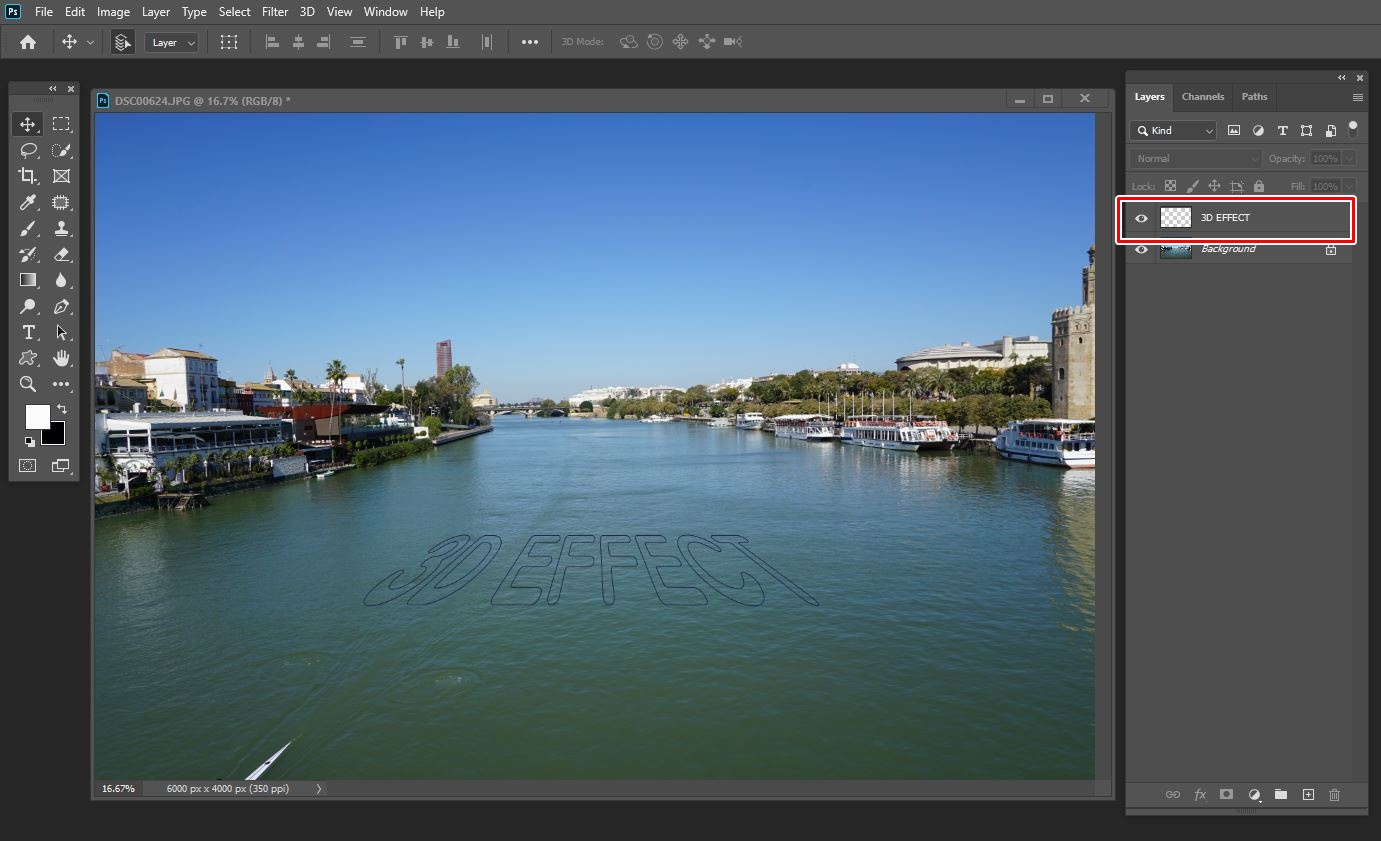
14. 레이어를 위로 쌓아 올릴꺼에요.
Alt + ↑ (방향키)를 눌러주세요
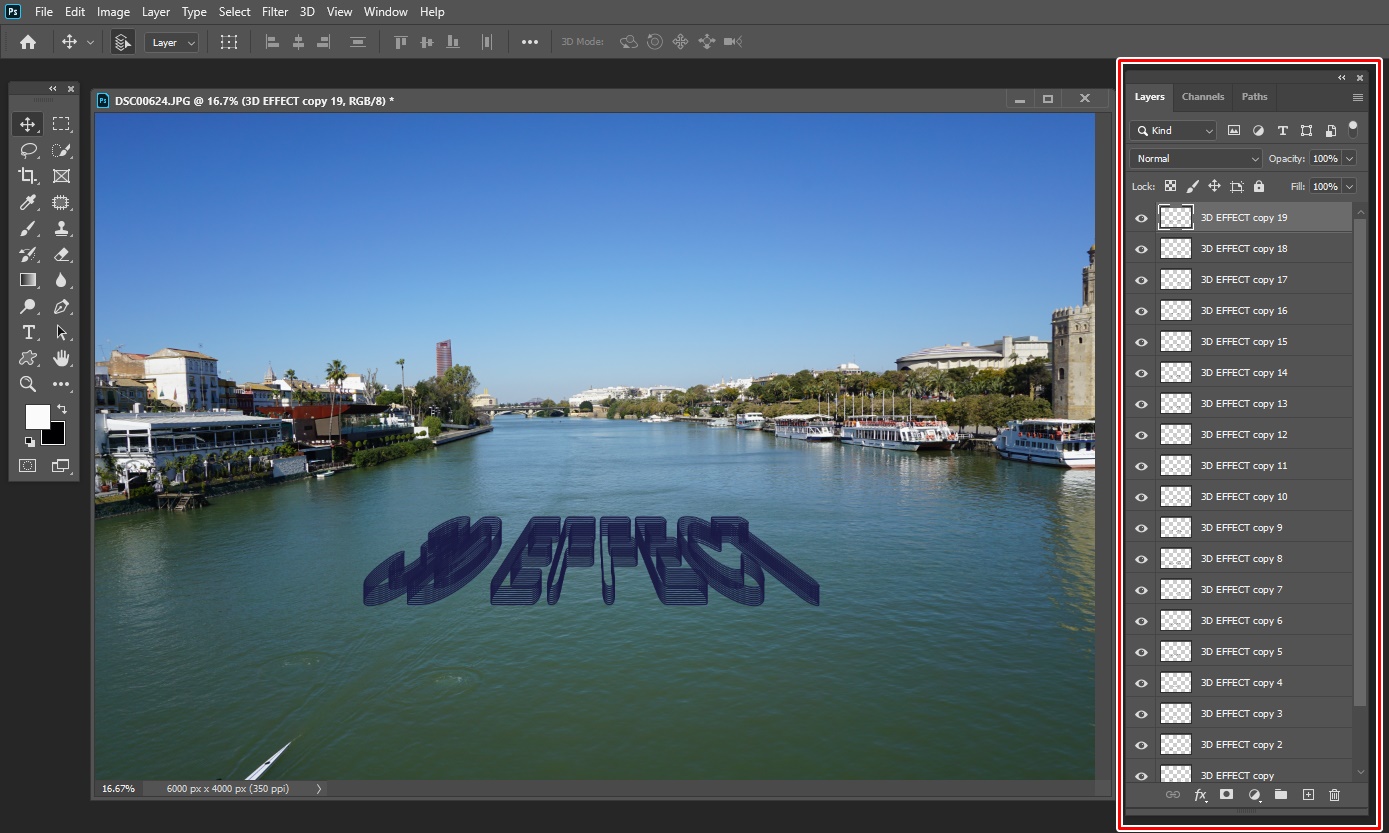
이제 쌓였다는 것이 보이죠? 합치기 Ctrl + E
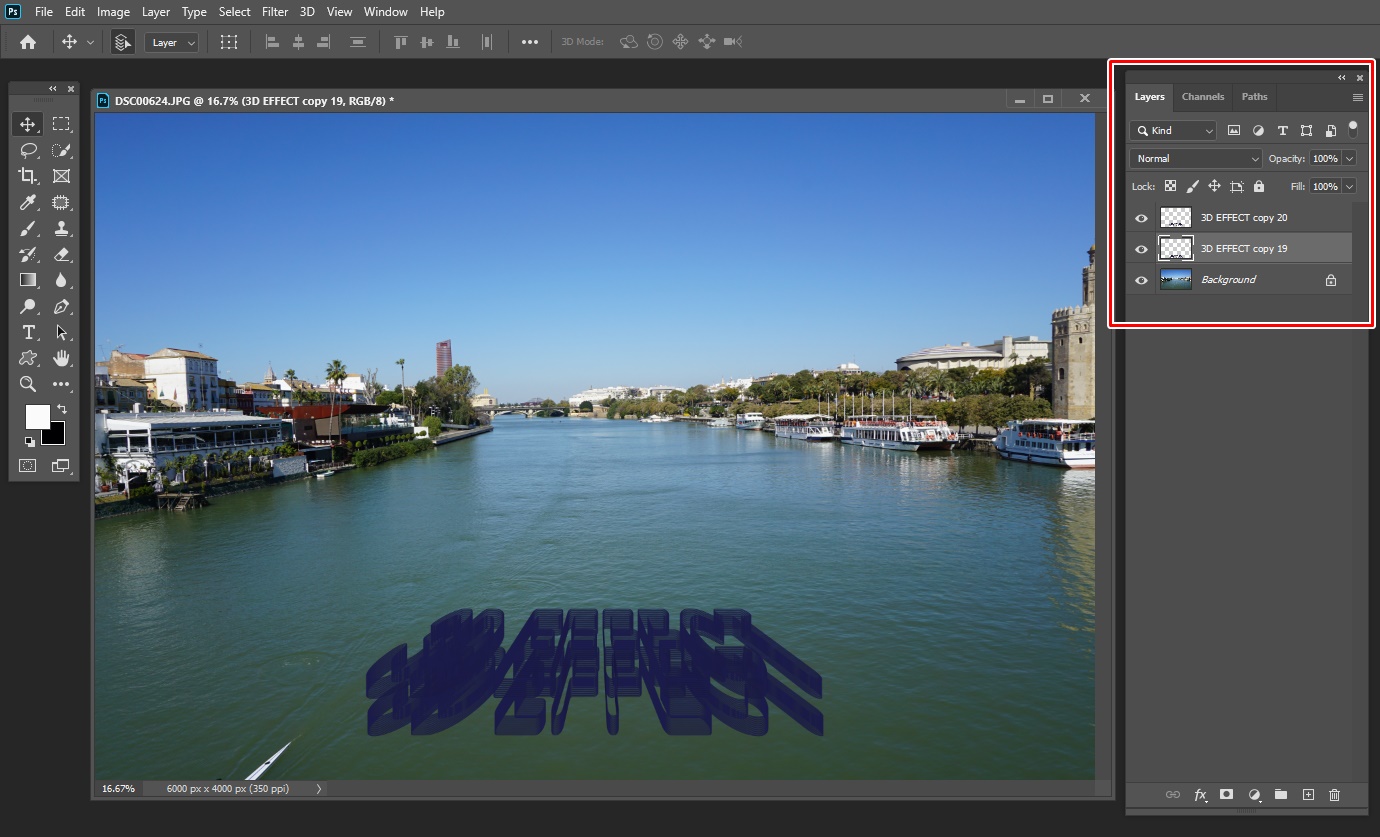
해당레이어 똑같이 복사
Ctrl + J
물에 비치 그림자를 만들어 줘야지요!
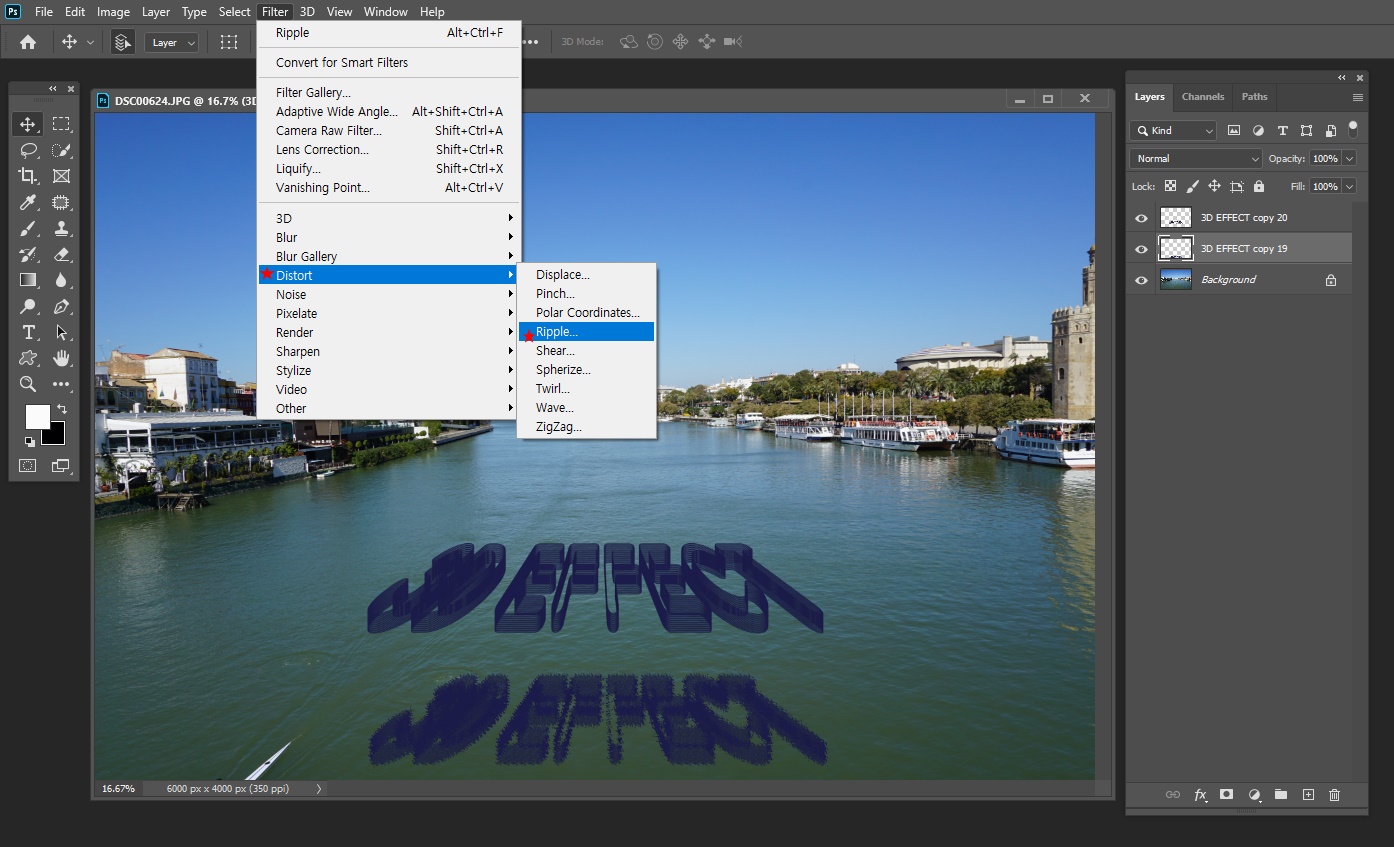
15. 하나의 레이어는 물에 또 다른 레이어는 공중에 위치 시키세요.
다음 그림자 레이어는 메뉴바에서
Filter 클릭 → Distort → Ripple(파동효과) 선택해 수치를 조절하면 됩니다.
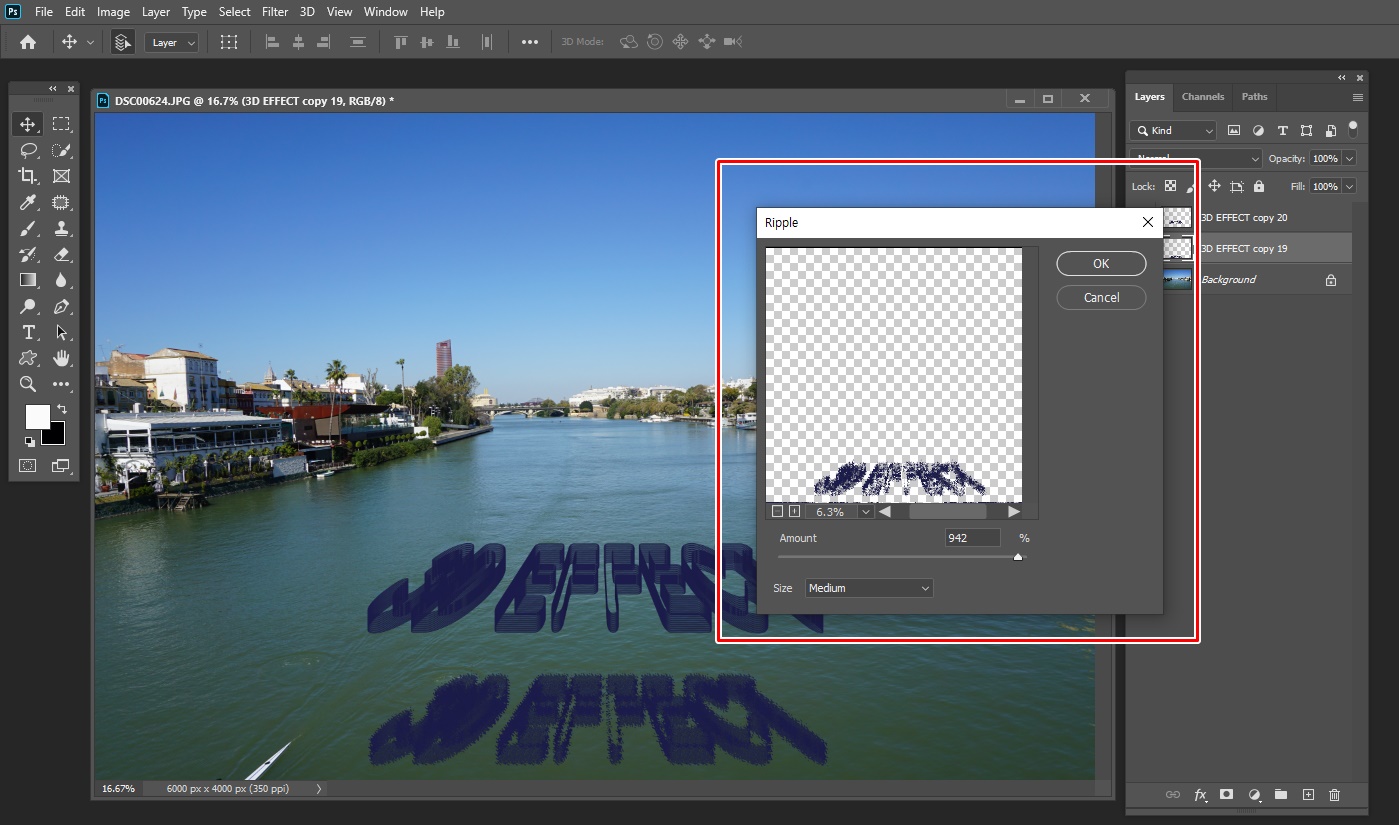
다음
그림자 레이어에 투명도(Opacity)를 조절하면 됩니다.
저는 진하게 보이기 위해 안했습니다. ^^

이렇게 되면 3D EFFECT 효과를 간편하게 줄 수 있어요!
보기에는 어려운데 따라하니까 금방되지요?
포토샵을 통해 3D효과를 주는 방법에 대해서 배웠는데요.
포토샵 3D 효과는 많습니다. 이번 것이 제일 간단하게 3D효과를 주는 것이지요.
3D효과는 시각적인 것을 금방 자극시켜 집중하게 하는 효과가 높아요.
이에 광고에서 많이 쓰이게 되고 특히 전단지에 많이 쓰이고 있습니다.
앞서 배운 것을 토대로 멋진 사진을 꾸며보세요~
'나만의 공부 > 포토샵 이야기' 카테고리의 다른 글
| [포토샵 공부] 포토샵 인물합성…레이어마스크 활용 (29) | 2020.05.24 |
|---|---|
| [포토샵 공부] 네온효과/네온 글씨/네온사인 간단하게 효과 주기 (26) | 2020.05.03 |
| [포토샵 공부] 포토샵 하늘합성…포토샵 하늘 배경 바꾸기 (30) | 2020.04.19 |
| [포토샵 자료] 포토샵 하늘합성…하늘 배경 대방출 (7) | 2020.04.19 |
| [포토샵 공부] 포토샵 사진 보정…커브 활용 (31) | 2020.04.12 |




댓글