포토샵을 통해 인물 합성을 해보겠습니다.
아래 사진은 포토샵 인물합성을 적용한 사진이에요.
대게는 누끼따기라는 펜툴을 이용해 정교하게 합성을 하지만
간단하게 합성하는 방법인 레이어마스크를 활용해서
인물합성을 완성시킬 수 있습니다.
레이어마스크는 두 사진을 합성할 때
경계선을 자연스럽게 할 수 있고
특히 특정 부분만 흑백으로도 만들 수
있어요.
이는 다음 번에 설명드리겠습니다.


배경사진 원본입니다.
골목길이 뭔가
정감이 가서
이 사진을
선택했습니다.

합성하고 싶은
인물사진 원본입니다.
포즈가 깜직해서
이 사진을 선택했네요.
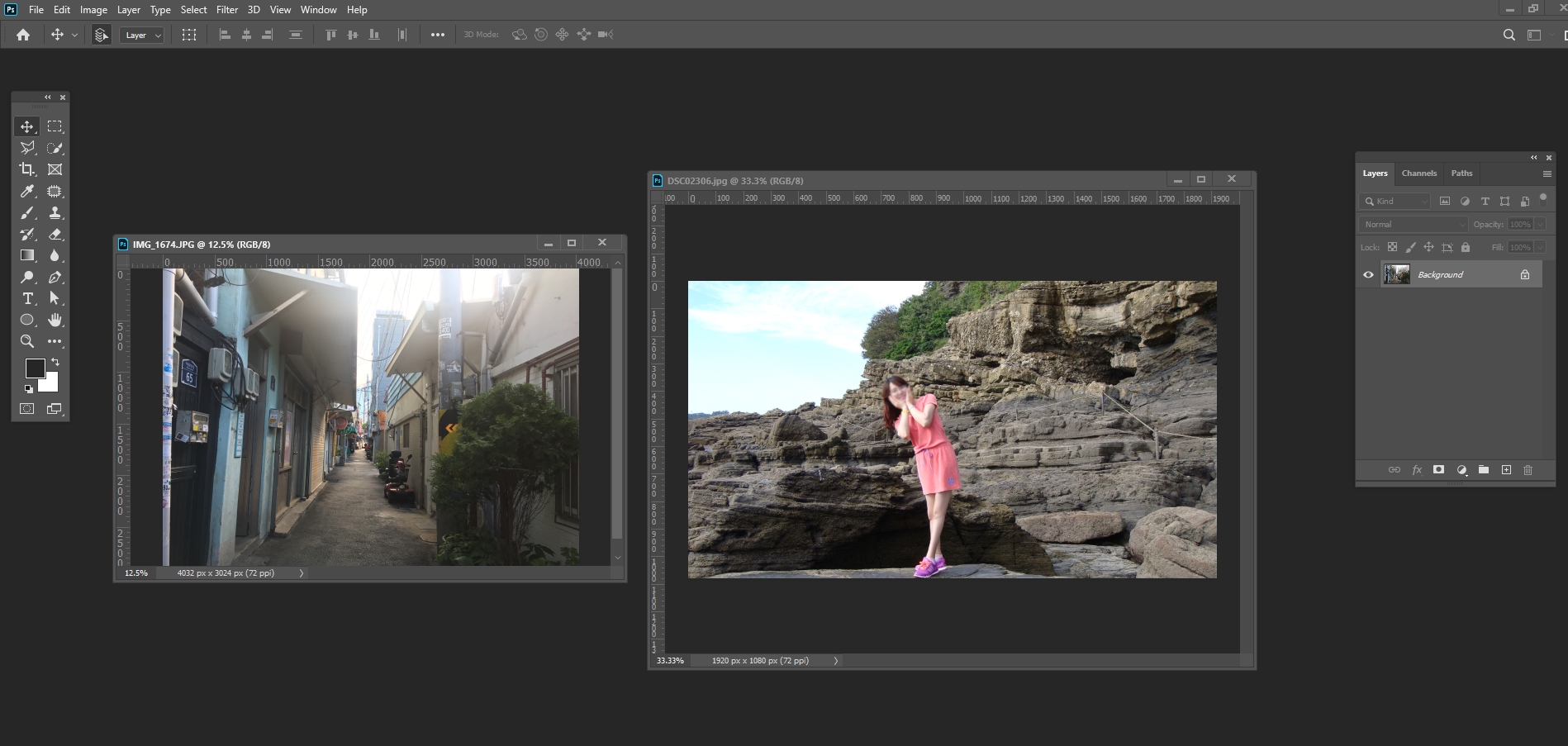
포토샵을 실행해
합성할 사진 두 장을 엽니다.
Ctrl + O
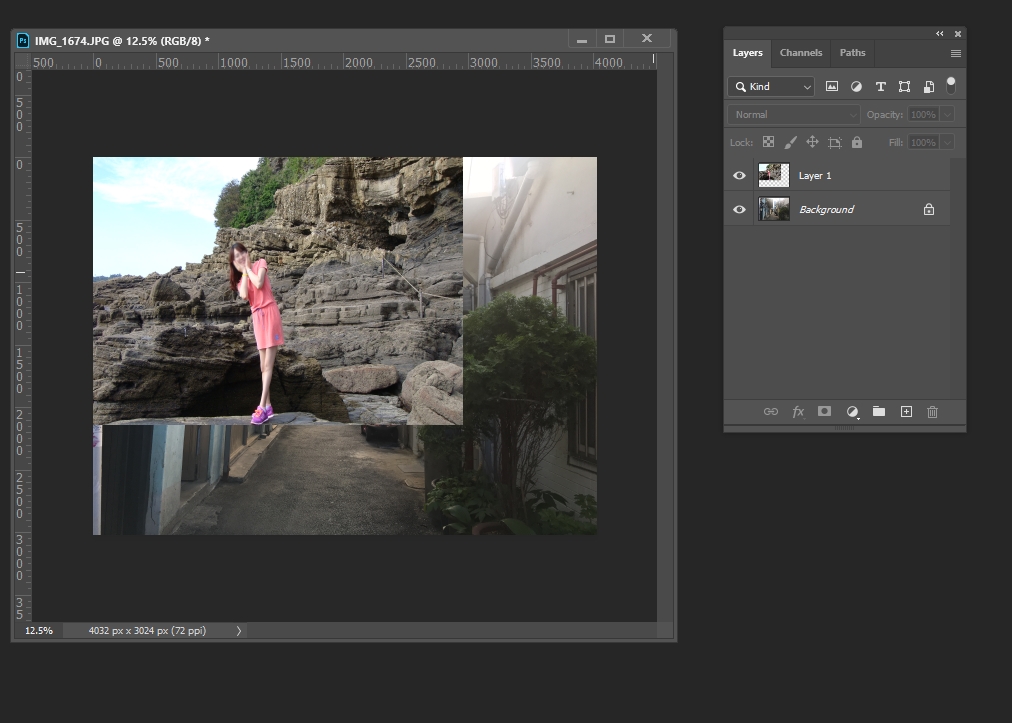
다음, 배경 원본사진 위에 합성할
인물사진을 올려줍니다.
레이어1(Layer1)이 생길 거예요.
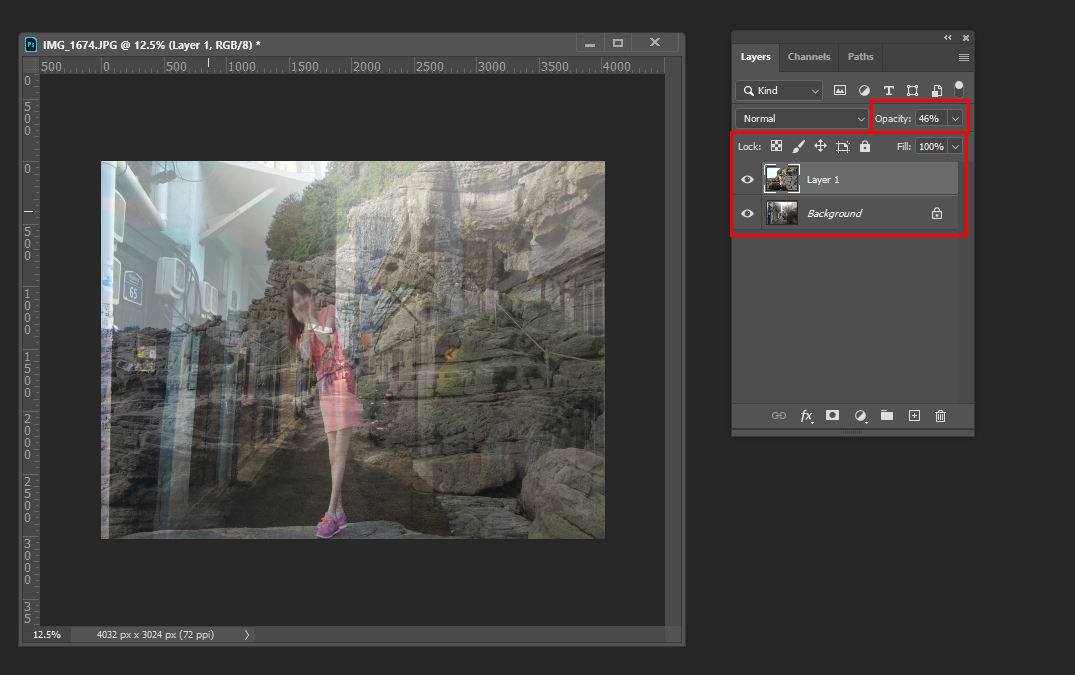
바로 위에 올려 놓으면
배경사진 어느 위치에
인물을 올려야 되는지
잘 안보이니까
Opacity를 줄여줍니다.
그러면 위와 같은 화면이 나와요.
해서 위치를 선정합니다.
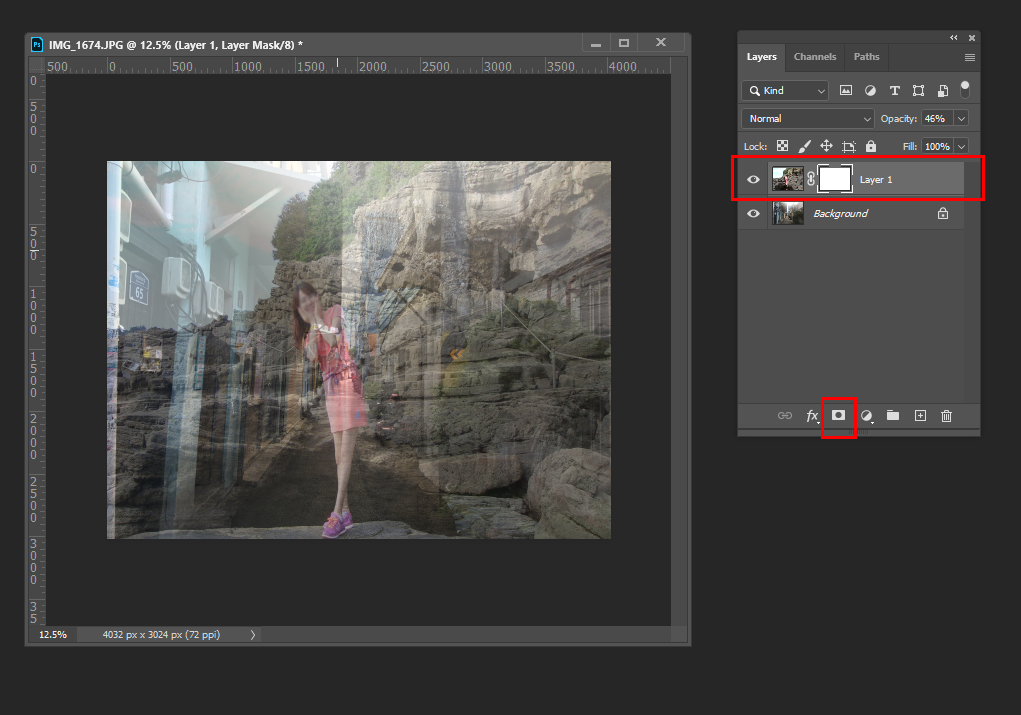
위치를 선정한 후
레이어1(Layer1)을 선택
레이어마스크 클릭!

레이어1(Layer1)에 레이어마스크가 생겼습니다.
레이어 마스크는
원본 손상이 없고 언제든지 수정할 수 있어요.
가장 큰 특징으로는
1. 컬러 사용 할 수 없음.
2. 사용컬러 - w ~ b 음영(화이트~검은색)
3. 블랙 - 지워짐 , 화이트는 복원.
4. 사용 도구 - 브러쉬 툴, 그라디언트 툴
을 이용해서 사용할 수 있습니다.
이에 지우고자 하는 부분인
인물 사진의 배경은
검은색을 선택해 브러쉬로
칠하면 됩니다.
쉽게 지우는 방법은
브러쉬를 선명하게 해서
지우면 깔끔하게 지울 수
있어요.
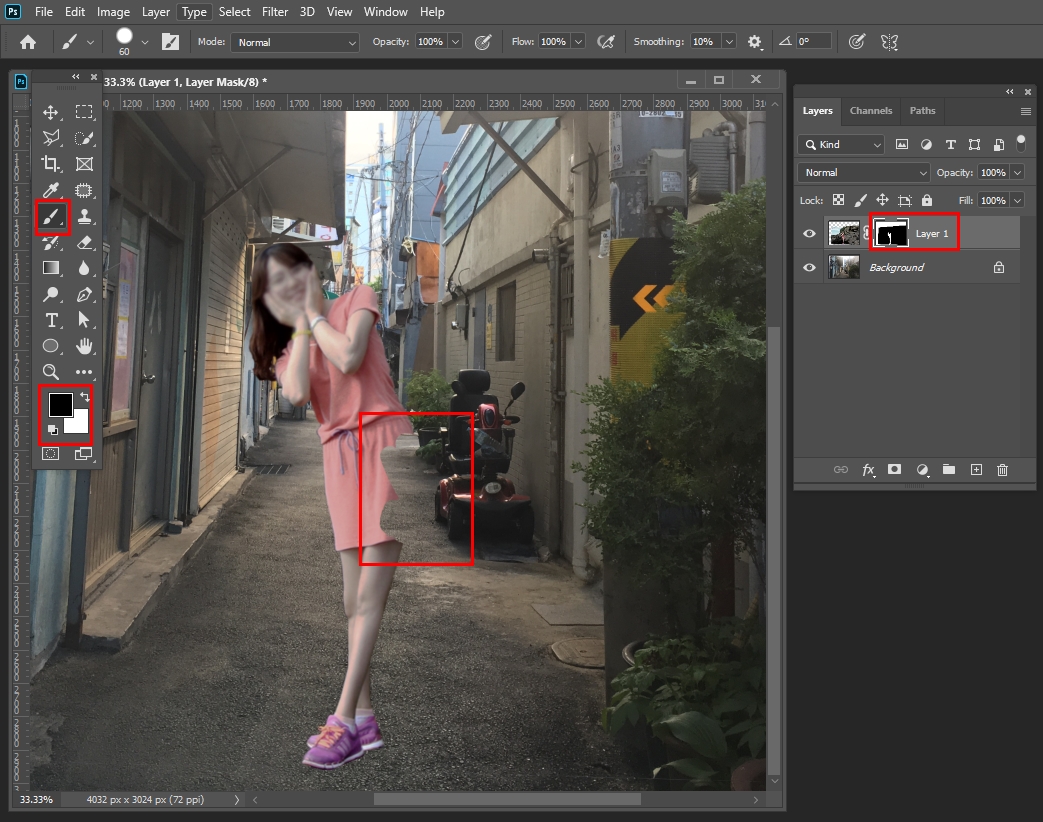
만일 지우다가 저렇게 되면
다시 흰색을 선택해서
칠하면 됩니다.
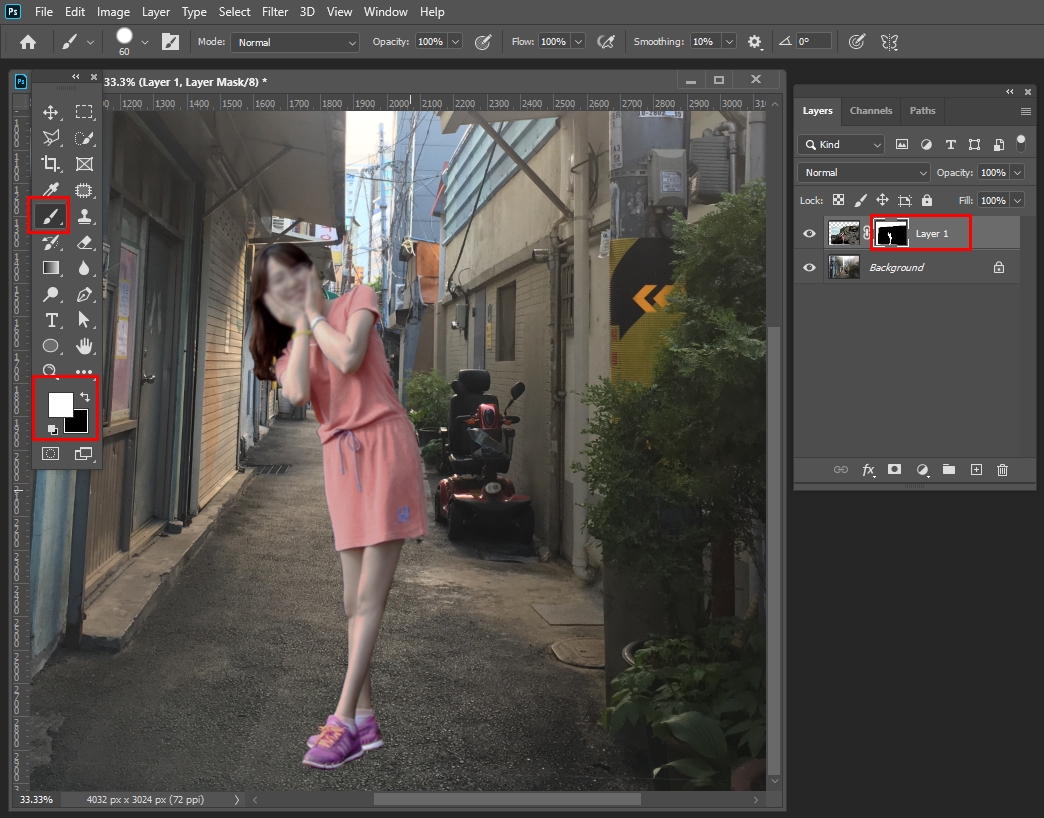
어때요?
깔끔하게
복원 되었죠?
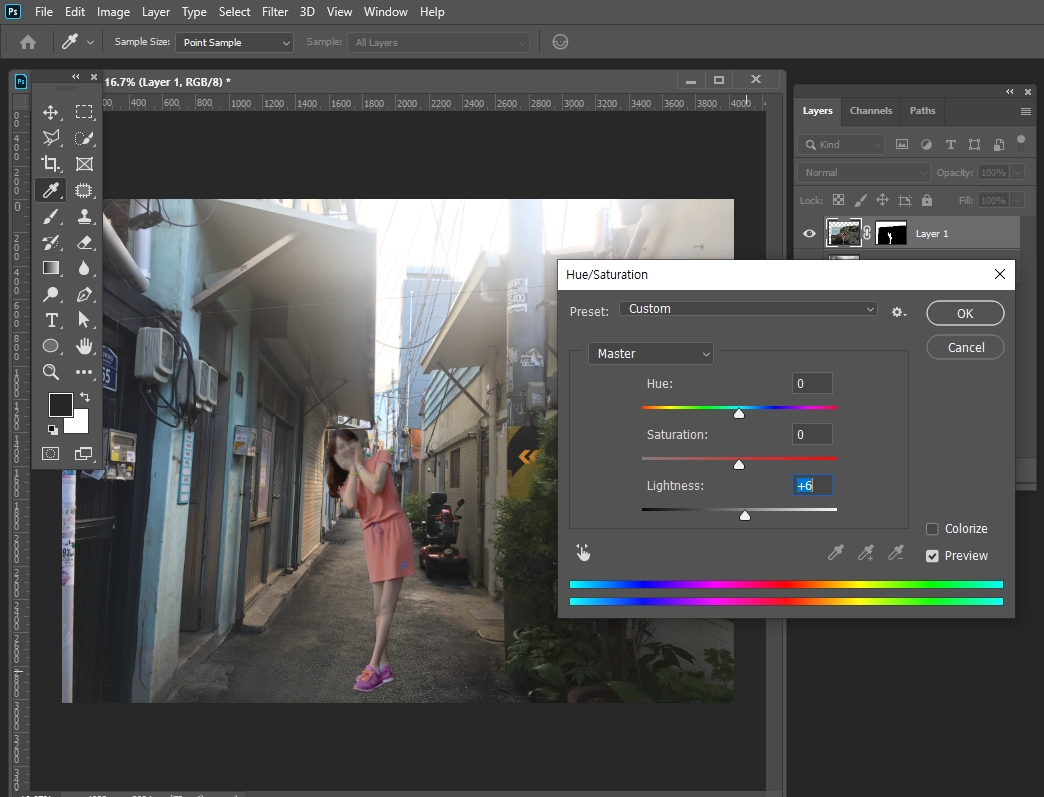
배경을 지우고 웬만큼은
포토샵 인물합성이
완성된 듯 보일거예요.
하지만 색상이 맞지 않으니까
색상도 조절을 해줘야 합니다.
image - adjust - hue/saturation에서
색상 채도 명도를 조절하면 되는데요.
단축키는 Ctrl + u입니다.
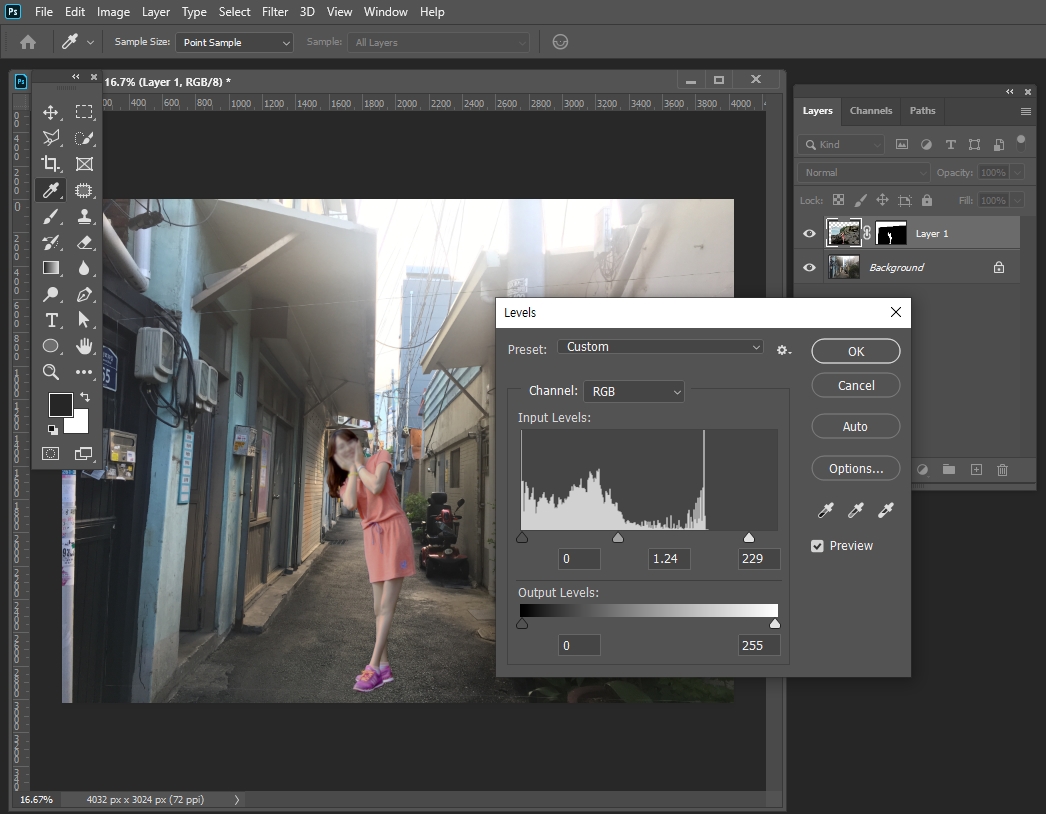
다음
image - adjust -level 밝기 조절을 해줍니다.
단축키는 Ctrl + L .
밝은 부분은 더 밝아지고
검은 부분은 더 어둡게 하는 특징이 있어요.
합성한 부분이 자연스러워 보이게
색상을 조절해줍니다.

계속 조절하다보면 원본사진과,
포토샵 인물합성 사진의 인물 색상이
차이가 날 것입니다.
위 사진 처럼요.
펜툴을 이용한 포토샵 인물합성
누끼따기보다
훨씬 쉽게
레이어마크스를 활용해
인물사진을 합성했습니다.
포토샵 인물합성은 여러방법도
계속 알려 드리겠습니다.
저의 포스팅을 봐주셔서 감사합니다. : )
'나만의 공부 > 포토샵 이야기' 카테고리의 다른 글
| [포토샵 공부] 포토샵 글자크기, 크게해도 작을 때 해결방법 (27) | 2020.12.27 |
|---|---|
| [포토샵 배우기] 포토샵 잡티제거 하기 (27) | 2020.11.08 |
| [포토샵 공부] 네온효과/네온 글씨/네온사인 간단하게 효과 주기 (26) | 2020.05.03 |
| [포토샵 공부] 포토샵으로 3D 글자 만들기…3D 효과 (25) | 2020.04.26 |
| [포토샵 공부] 포토샵 하늘합성…포토샵 하늘 배경 바꾸기 (30) | 2020.04.19 |




댓글