
오랜만에 돌아온 포토샵 배우기입니다.
그동안 대학 탐방도 하고 여기저기 사진도 찍고 돌아오면서 한동안 포토샵 배우기를 소홀히 했네요 . .
이번 포토샵 배우기는 포토샵 잡티제거 하기입니다.
사람의 피부가 훤히 드러나는 셀카나 증명사진에 많이 활용되고 있는 것인데요. 사진관에서는 기본으로 하는 기술 중
에 하나일 것입니다.
다만 우리가 매일 찍는 일상적인 셀카에서도 포토샵 잡티제거를 할 수 있는데요. 어떻게 하는지 알아보겠습니다.
먼저, 포토샵 잡티제거 할 사진을 가지고 옵니다.
청두꺼비는 친구 사진을 부탁받아서 해주려고 해요.
친구의 여드름과 잡티 . . 친구의 예쁜 얼굴을 더 예쁘게 만들어 보겠습니다.

먼저 포토샵 잡티제거한 사진을 보여드리겠습니다.
위 사진은 먼저 잡티를 제거한 사진인데요. 피부가 깔끔해 보이니까 좀 더 예뻐 보이기는 한 것 같아요.

잡티 제거 전에는 이랬습니다. 이날 친구가 사진 찍는다고 화장을 두껍게 했지만, 잡티는 제대로 가리지 못했네요. ㅠ

그럼 먼저 포토샵을 열고 잡티 제거할 사진을 엽니다.
포토샵 잡티제거는 두 가지 방법이 있는데요.
먼저 청두꺼비는 도장툴을 이용한 잡티제거를 알려드리겠습니다.
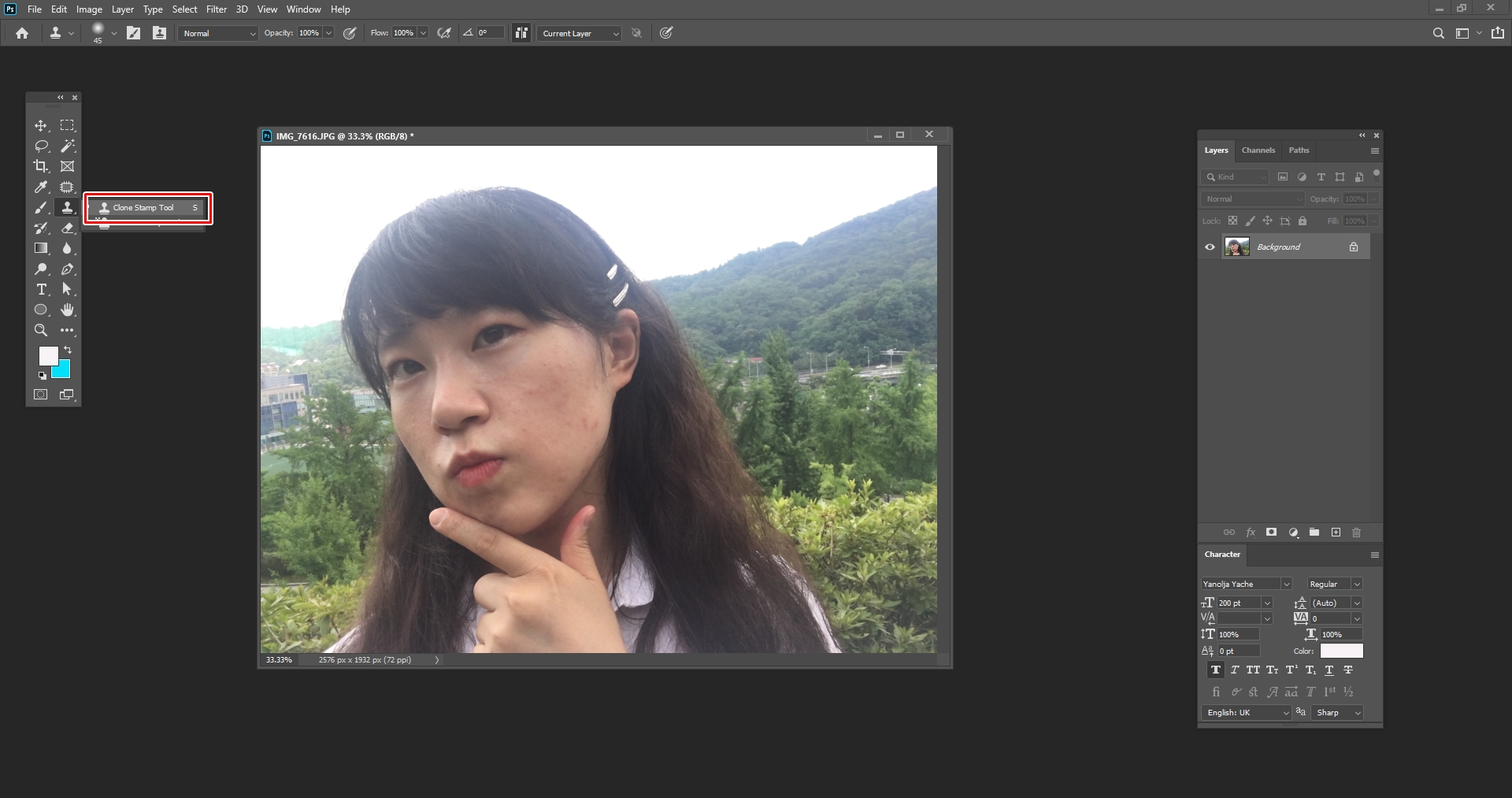
포토샵 잡티제거 중 도장툴 중 클론 스탬프 툴(Clone Stamp Tool)을 선택합니다.
클론 스탬프 툴(Clone Stamp Tool)은 말 그대로 복사 및 복제를 하는 기능인데요. 피부 보정 및 주름살 제거에 많이 활용되는 포토샵 툴입니다.
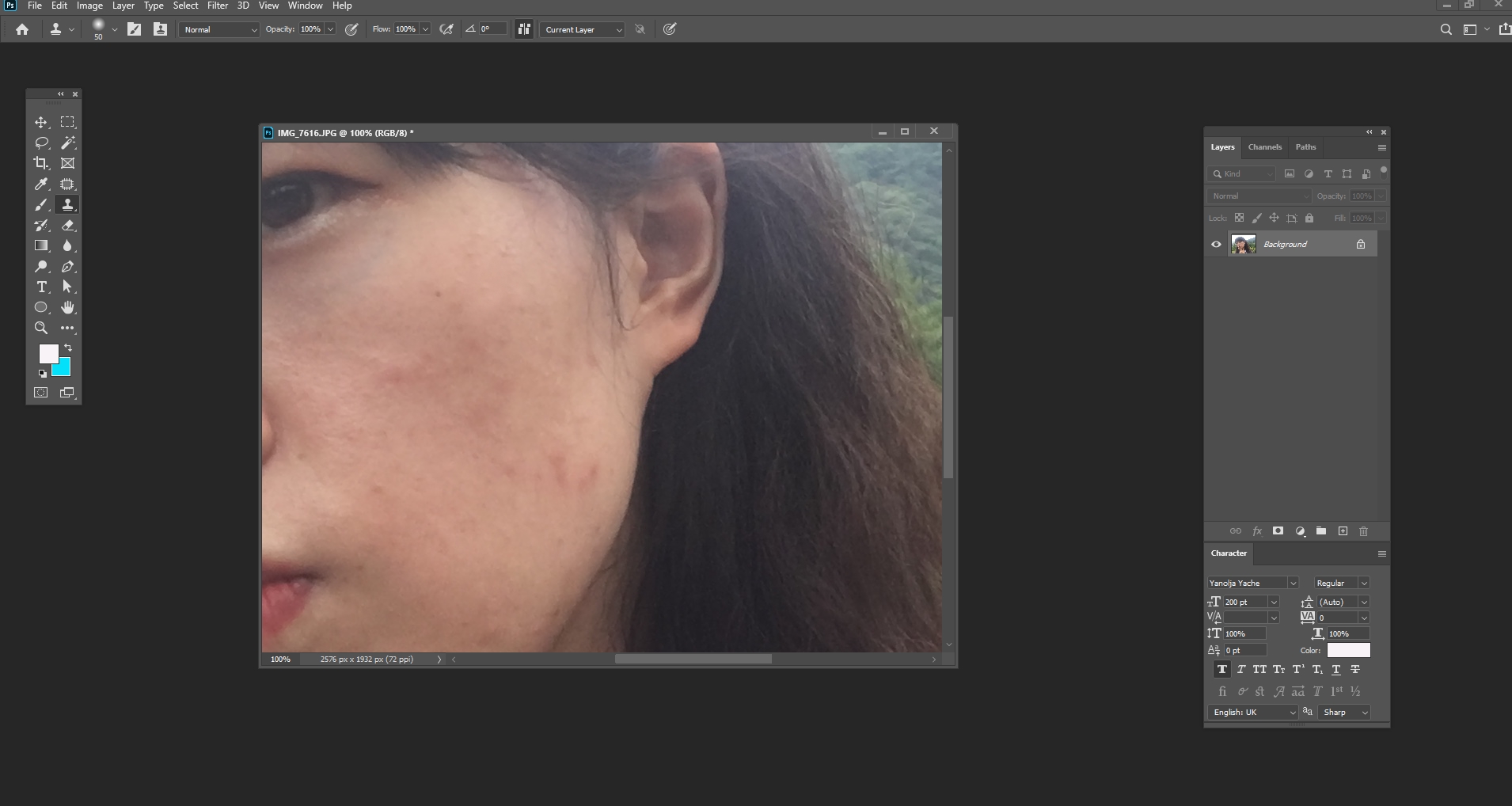
포토샵 잡티제거는 사진을 확대하거나 축소해서 작업을 진행해야 하는데요.
이는 확대 시 지운 흔적이 축소 시에 티가 나나 안 나나 확인을 해줘야 하기 때문입니다.
확대해서 잡티를 제거했는데 축소했을 때 티가 나면 부자연스럽기 때문이에요. 이에 포토샵을 잘한다는 것은 바로잡아
도 자연스럽게 작업 진행을 했다는 뜻이기도 합니다.
일단 자유자재로 사진을 확대하거나 축소하기 위해서는 단축키를 외워 두는 것이 좋습니다. 일일이 마우스로 진행하
면 시간이 오래 소요되기 때문이죠.
포토샵 작업 시 사진 확대 단축키는 Ctrl + +
포토샵 작업 시 사진 축소 단축키는 Ctrl + -
입니다.
외워두시고 꼭 활용해보세요.

이제 잡티를 제거해 볼까요. 이렇게 확대(Ctrl + + )하고 제거하고
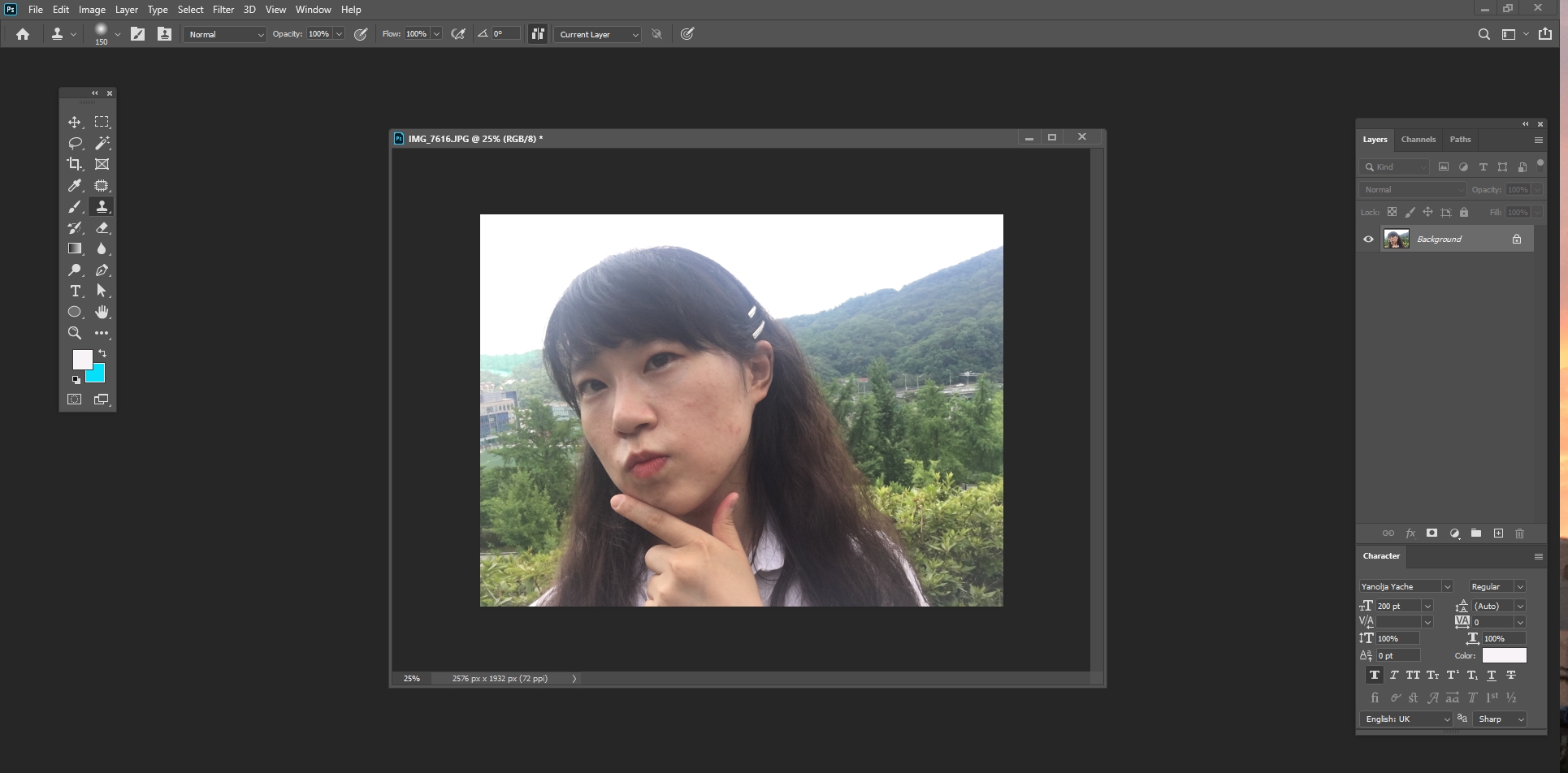
다시 축소(Ctrl + - )해서 부자연스러운 곳이 있는지 확인 후, 부자연스럽다면 되돌리기(Ctrl + Z) 해서 또 작업해줍니다.

포토샵 잡티제거 첫 번째 단계 클론 스탬프 툴(Clone Stamp Tool)을 이용해 잡티를 제거해보았습니다.
이제 두 번째로 힐링 브러쉬 툴(Healing Brush Tool)을 이용해 피부 보정을 해볼까요.~

이 사진은 사진기 자체 내에서 보정된 사진으로 잡티는 많이 없었지만 우측에 보이는 여드름 자국과 잡티들이 조금 있습
니다. 이것도 없애 깔끔한 피부로 보이게 해야죠.
힐링 브러쉬 툴(Healing Brush Tool)
클론 스탬프 툴(Clone Stamp Tool)
은 똑같이 피부 보정 툴인데 두 개의 차이는 이따가 말씀드릴게요.~
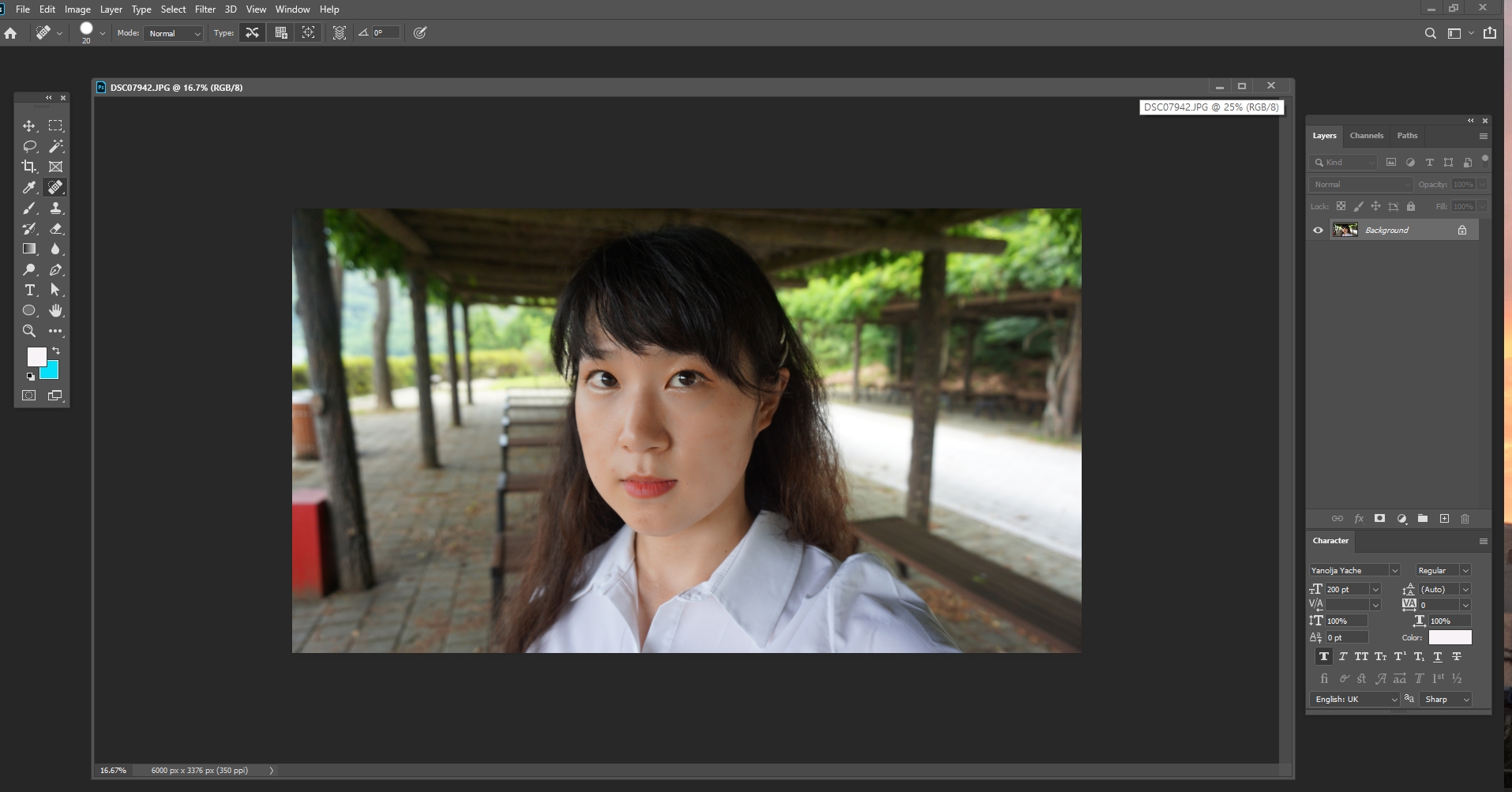
포토샵 잡티제거 힐링 브러쉬 툴(Healing Brush Tool)은 밴드 모양의 툴을 선택해 첫 번째에 있습니다.

꾹 누르고, 선택해 클론 스탬프 툴(Clone Stamp Tool) 사용한 것처럼 축소 확대, 확대 축소를 반복하면서 자연스럽게 피부 보정을 해줍니다.

확대(Ctrl + + )해서 여드름 및 잡티를 클릭해줍니다. 이때 용어는 리터칭이라고 하는데요. 터칭해줌으로써 자연스럽게 만드는 것을 뜻합니다. 해서 또 축소(Ctrl + -)해 자연스럽게 터칭이 되었는지 확인해주세요.

포토샵 잡티제거하니까 피부가 완전 깔끔해졌죠?
그럼 이제 두 가지 방법을 다 사용해서 포토샵 잡티제거를 해볼게요.
힐링 브러쉬 툴(Healing Brush Tool), 클론 스탬프 툴(Clone Stamp Tool)을 한꺼번에 이용해도 괜찮습니다.
앞서 이 두 가지의 차이점에 대해서 말씀드린다고 했는데요.
여러분들도 하면서 느끼셨을까요?
클론 스탬프 툴(Clone Stamp Tool)은 복제해주는 방식으로 피부 보정을 하는 것이고요.
힐링 브러쉬 툴(Healing Brush Tool)은 그 보정 부분 주변의 색깔로 맞춰져 보정되는 것이에요. 이에 힐링 브러쉬 툴(Healing Brush Tool)은 번짐이 보일 수 있고요.
클론 스탬프 툴(Clone Stamp Tool)은 주름살 제거에 많이 사용되요. 번지면 안되고 깔끔해야 되니까요.
두 가지 모두 잡티제거의 대표적인 툴이지만 그 특징을 알고 사용해야 합니다. 그래야 사진이 훨씬 자연스럽게 보정이 되니까요.
잡티 제거할 것이 많다면 클론 스탬프 툴(Clone Stamp Tool)을 잡티가 적다면 힐링 브러쉬 툴(Healing Brush Tool)을
이용하면 되겠습니다.

힐링 브러쉬 툴(Healing Brush Tool), 클론 스탬프 툴(Clone Stamp Tool)을 이용해 보정했습니다.

같은 사진이라도 포토샵 잡티제거를 하면 한 인물이 덧 보이는 것 같아요.
친구한테 보정한 사진을 보여주니까 엄청 좋아하더라고요. 다음에도 해준다고 했습니다.
어렵지 않고 쉽게 따라 하실 수 있을 것으로 생각해요. 다만, 축소/확대를 수시로 번갈아 가면서 해줘야지 말끔한 사
진 보정이 됩니다.
그럼 계속 실 사진에 활용되는 포토샵 활용에 대해서 배우고 올게요.~
'나만의 공부 > 포토샵 이야기' 카테고리의 다른 글
| [초간단 포토샵] 포토샵 흑백전환으로 분위기 내기 (14) | 2021.01.03 |
|---|---|
| [포토샵 공부] 포토샵 글자크기, 크게해도 작을 때 해결방법 (27) | 2020.12.27 |
| [포토샵 공부] 포토샵 인물합성…레이어마스크 활용 (29) | 2020.05.24 |
| [포토샵 공부] 네온효과/네온 글씨/네온사인 간단하게 효과 주기 (26) | 2020.05.03 |
| [포토샵 공부] 포토샵으로 3D 글자 만들기…3D 효과 (25) | 2020.04.26 |




댓글