포토샵으로 아주 간편하고 간단하게
따라 하실 수 있는
글씨에 네온효과 및 네온사인
효과를 주겠습니다.
너무 쉬워서 한순간에
막 만들지도 모를 거예요.
처음에 배울 때는 어려웠는데
숙달되고 나니까
문자를 보낼 때도 포토샵으로
네온 글씨를 만들어 보내는데
이를 본 분들이 좋아하더라고요.^^
요즘 어느 상점에 가면
네온 글씨를 많이 만날 수 있는데
그걸 우리가 한 번
포토샵으로 만들어 보아요.~

결과물입니다.
글자에 네온사인 및 네오효과를
넣는 방법은 정말 많습니다.
텍스트(글자)의 테두리를 통해서도 만들 수 있고
레이어를 통해서도 만들 수 있는데
이중 제가 오늘 소개할
네온사인 효과는 정말로 간편합니다.
이를 통해 그림도 그려 활용할 수 있어요.
하지만 이번 시간에는 글자에만
네온 사인 효과를 넣으려고요!
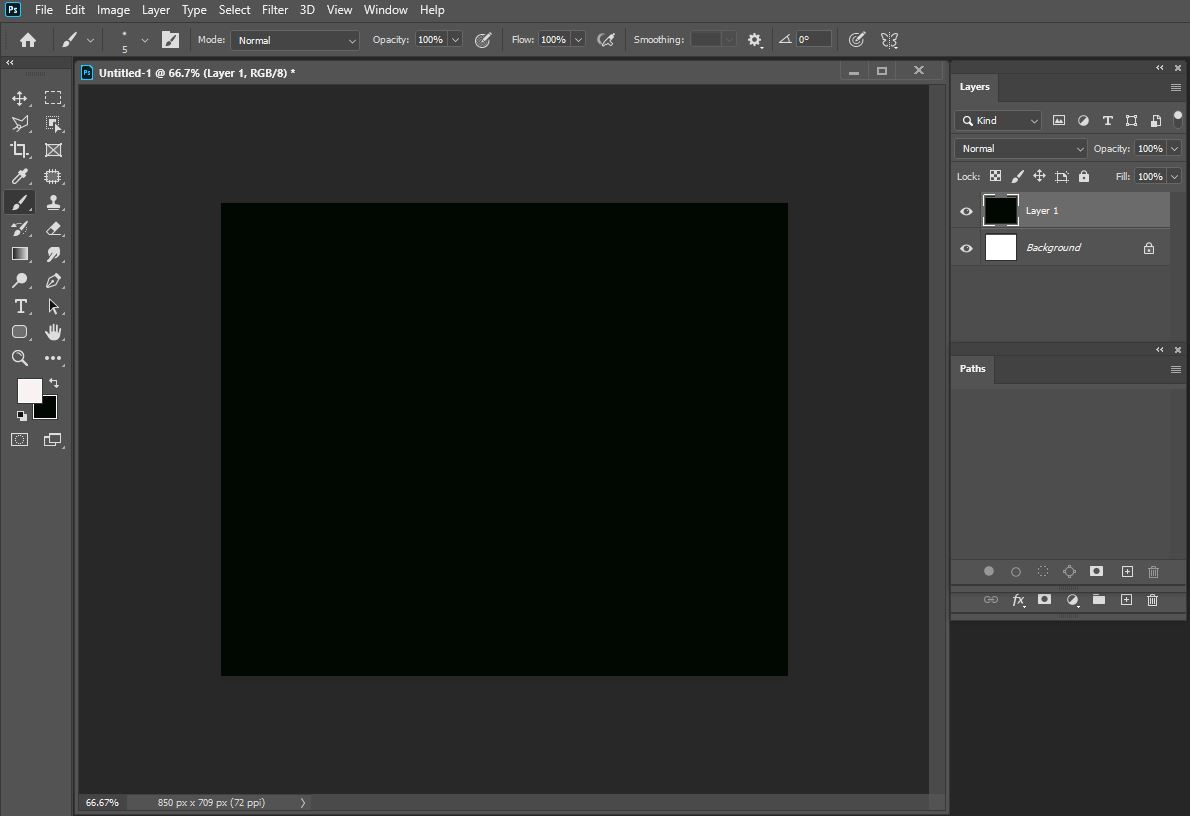
1. 먼저 레이어 하나를 더 추가해 바탕을
검정색으로 칠해주세요.
Ctrl + Shift + N (레이어 새로 추가)
배경색 Ctrl + Del (검정색)
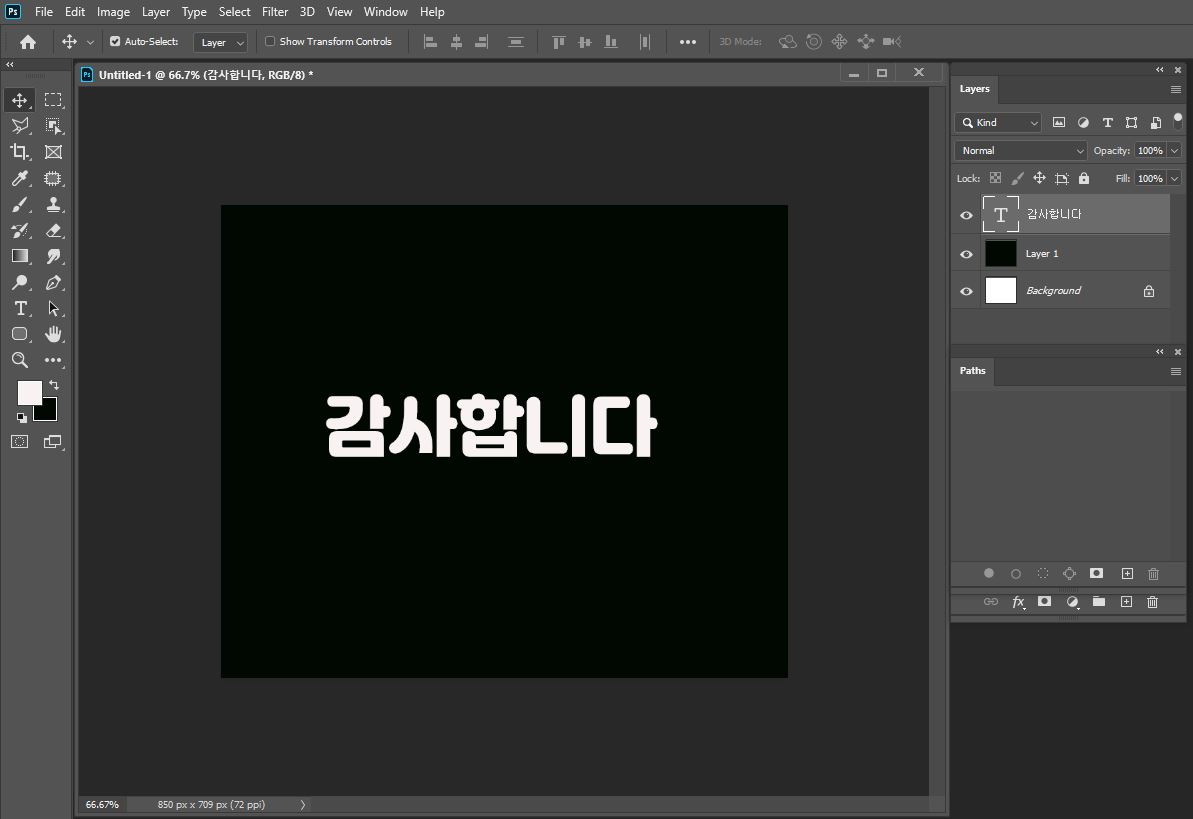
2. 다음 툴바에서 텍스트 도구를 클릭 후
텍스트를 입력해주세요.
텍스트가 굵으면 네온효과에 좋으니
굵은 글씨체를 선택하시면 좋습니다.
또한, 바탕이 검은색이니 글자가 보이게끔
하얀색을 선택해 글자를 써주세요.
저는 '감사합니다'라고 했습니다.
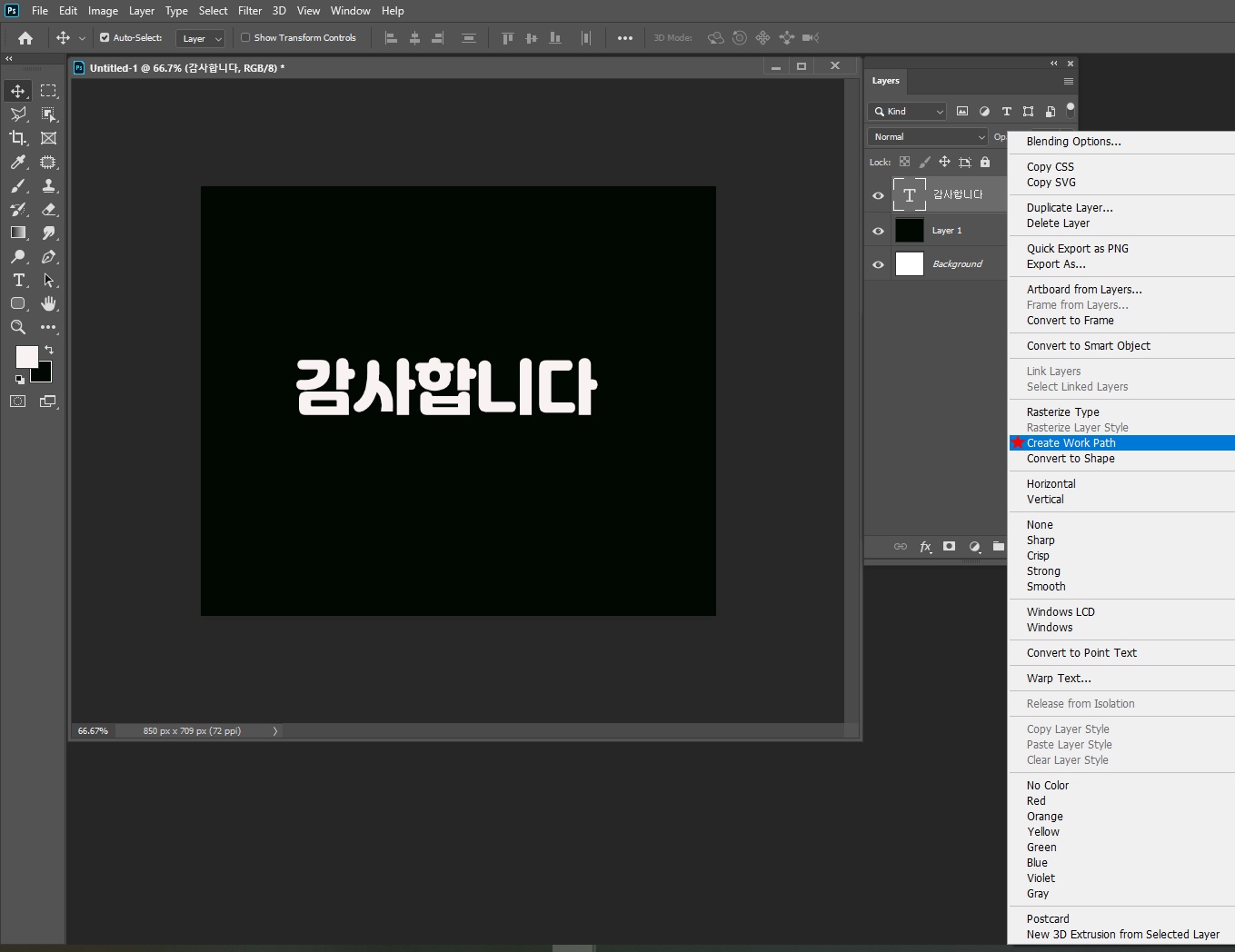
3. 텍스트 레이어를 선택해
마우스 우측 클릭 후
[Create Work Path]를 클릭해 주세요.
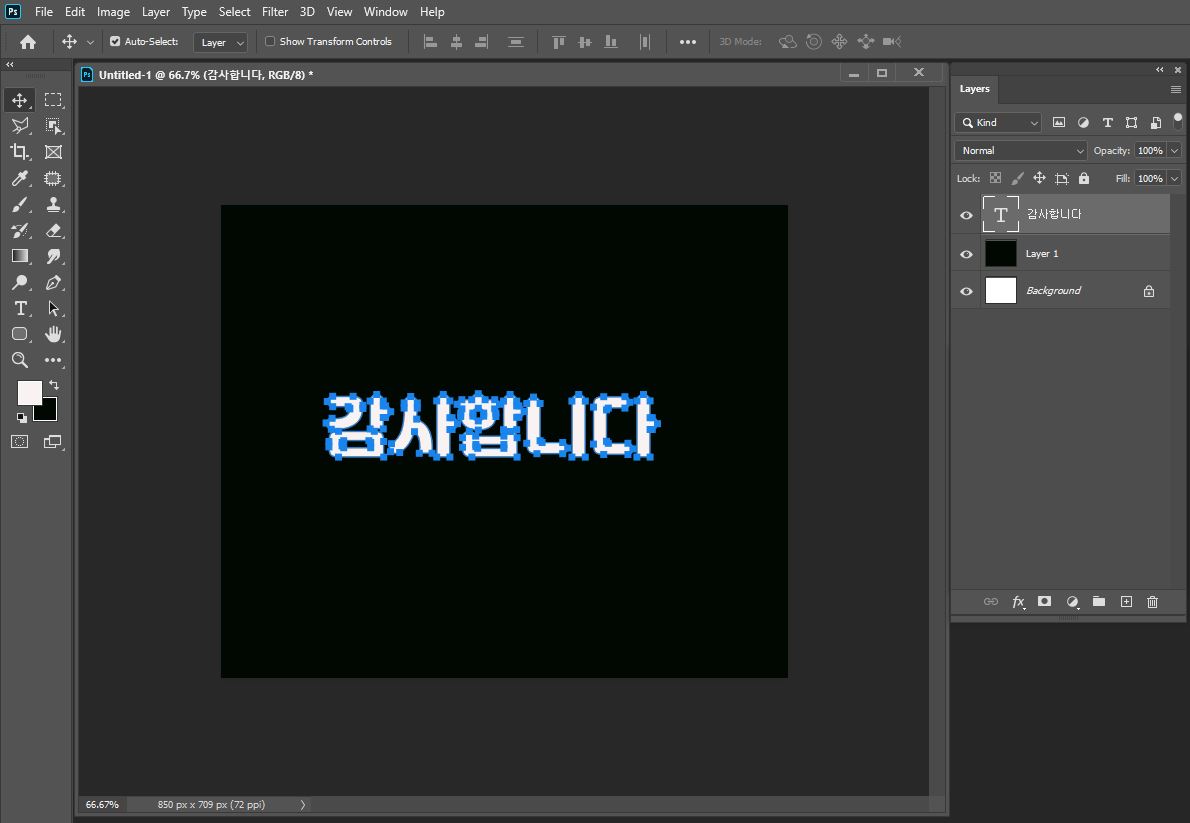
4. [Create Work Path]를 클릭하면 글자가 모양으로 바뀌게 돼
저렇게 바뀝니다.
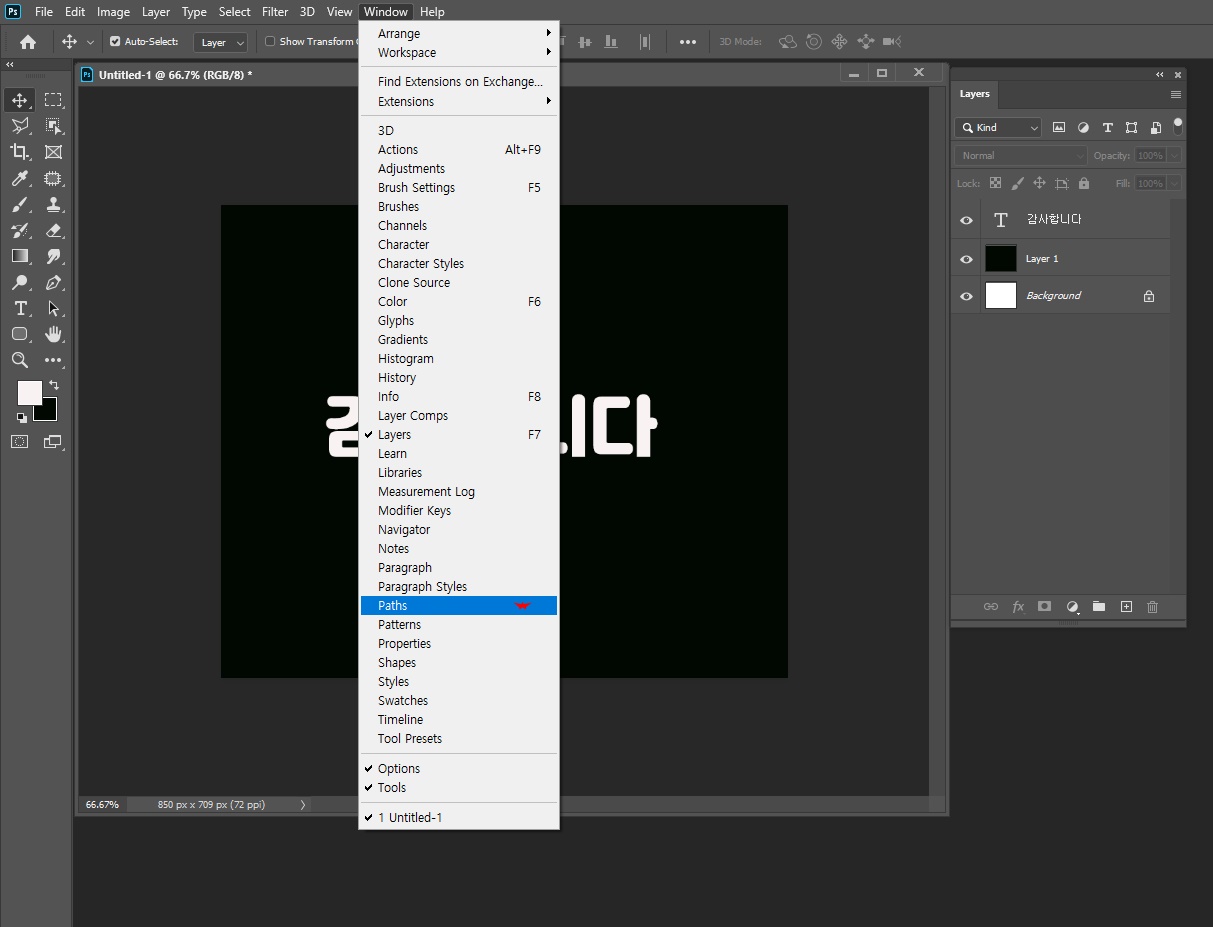
5. 저 글자 모양이 어디에 있는지
창이 안 뜨는데요.
상단에서 [Window->Paths]를
클릭해주세요.
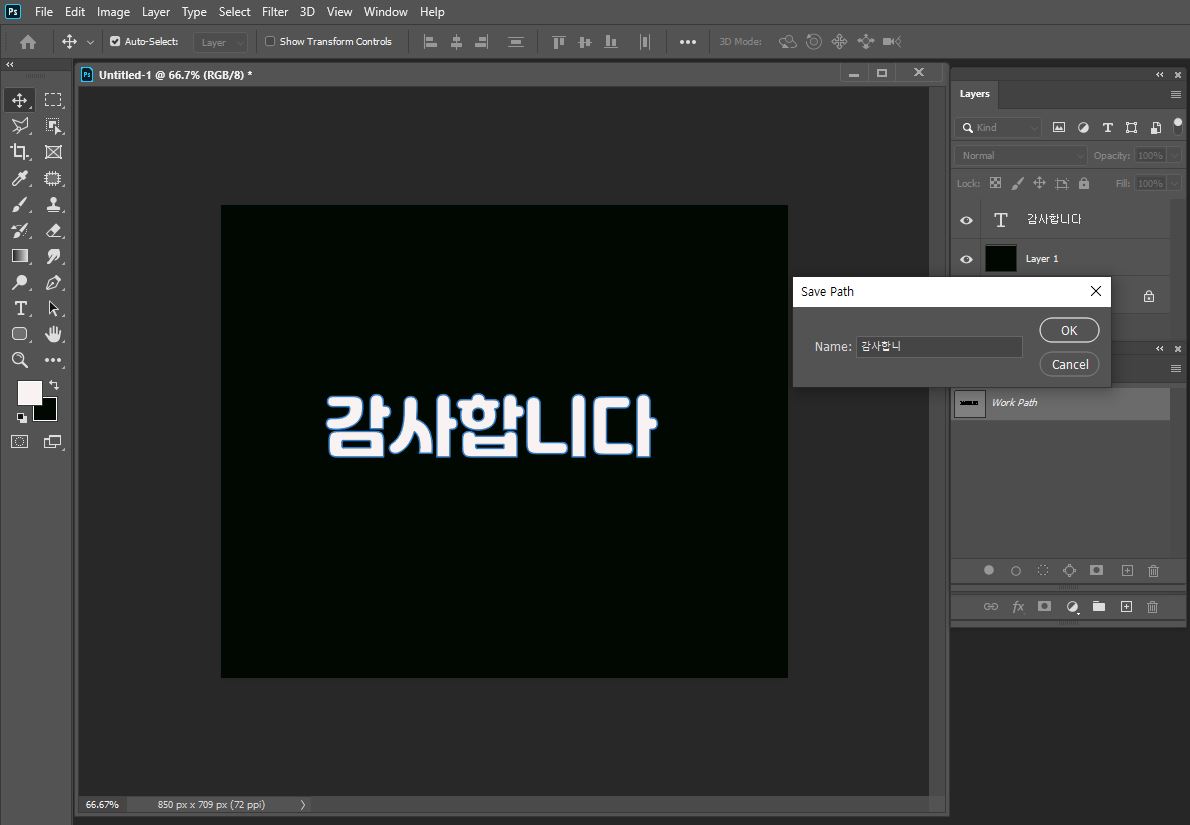
6. Path(패스창)이 뜨면 해당 글자 모양을
클릭해 제목을 붙이고 저장합니다.
저는 제목도 '감사합니다'라고 했어요.
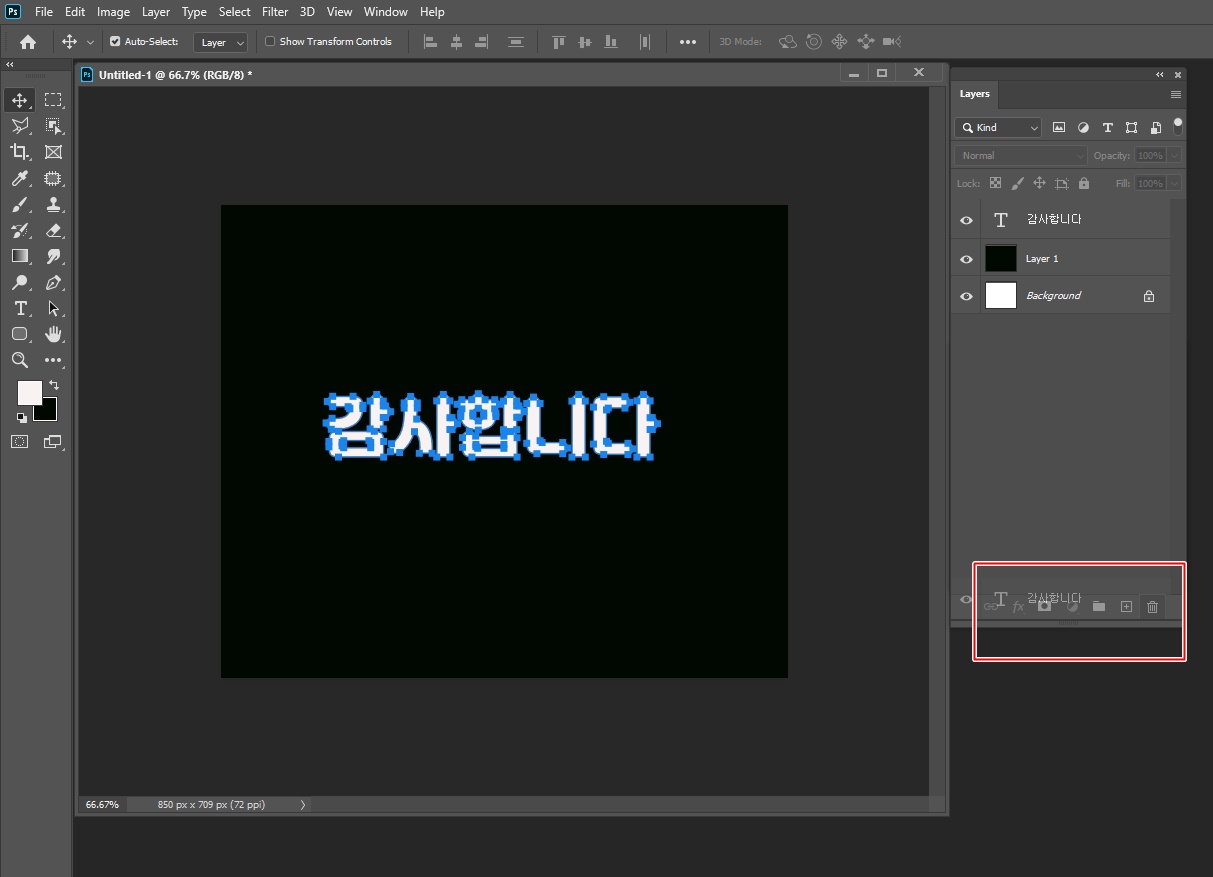
7. 글자 레이어를 과감히 삭제합니다.
텍스트 레이어를 움켜쥐고
휴지통으로 드래그~

8. 텍스트 레이어를 삭제한 후
툴바에서 넣고 싶은 색깔을 지정합니다.
배경색은 흰색으로 그대로 두시고
전경색만 원하는 색으로 골라주세요.
저는 핫핑크를 선택했습니다.

9. 검은색 바탕의 레이어를 선택한 후
브러쉬를 클릭해 원하는 정도의
크기를 조정합니다.
패스창의 별표되어 있는 빨간박스 클릭!
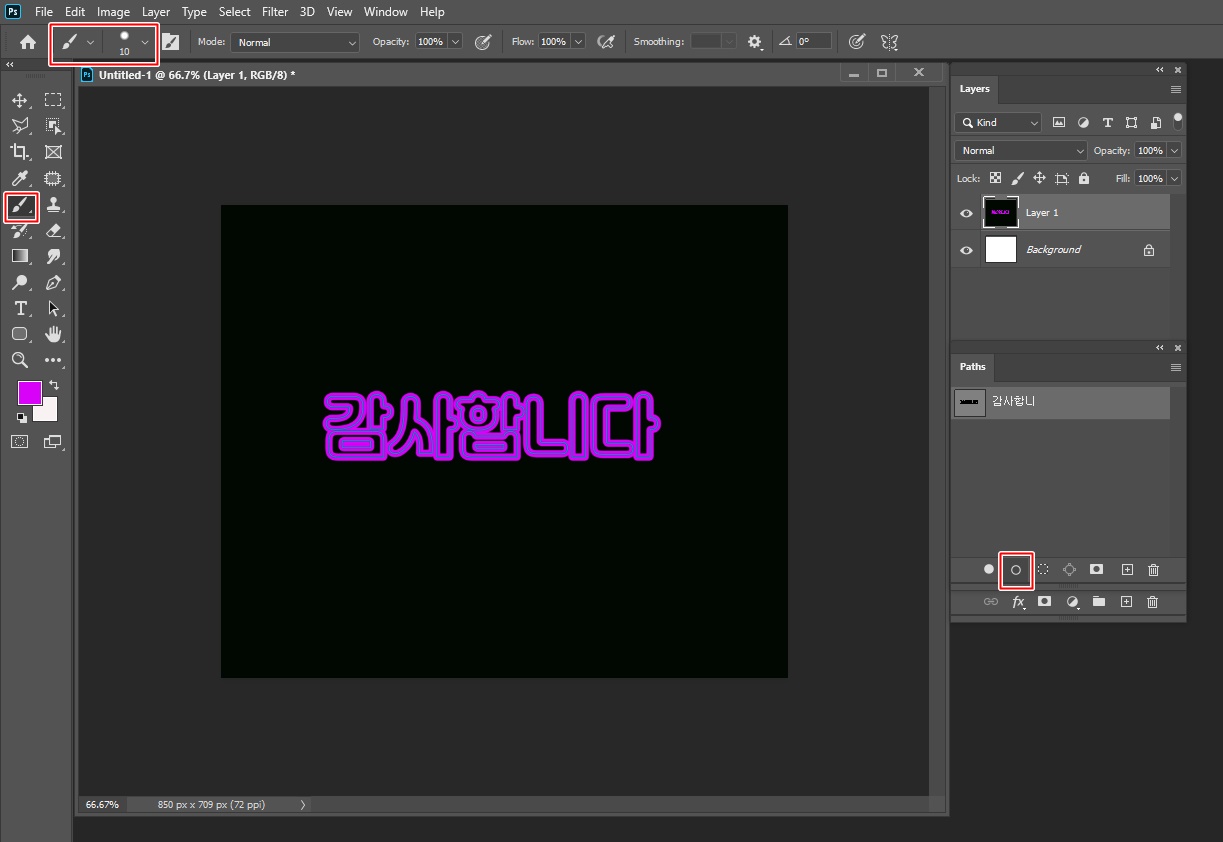
10. 글자가 이렇게 핑크색으로
물들여 집니다^^
하지만 여기서 끝이 아니에요!

11. 네온 효과는 번짐이 있어야 되니까,
흰색을 선택해 방금 칠한 색 보다는
크기를 작게 선택한 후
패스창에서 저 빨간 박스를 클릭합니다.

12. 이렇게 완성이 됩니다!
굉장히 간편하게 글씨에
네온사인이 들어갔지요?
아주 간단하게 포토샵을 통해
글씨에 네온효과를 주었는데요.
앞서 말했듯이 텍스트에 네온효과
네온 사인 주는 방법은
여러 가지가 있습니다.
하지만 포토샵을 처음 접한다면
어려울 것 같아서요.
이에 오늘 소개한 글씨에 네온사인
주는 방법은
조금 간편하고 바로
적용할 수 있을 것 같아
소개했습니다.
앞으로도 포토샵을 통해 공부하면서
좀 더 쉬운 방법으로 접근하는 방법을
공유하려고 합니다.
그럼

'나만의 공부 > 포토샵 이야기' 카테고리의 다른 글
| [포토샵 배우기] 포토샵 잡티제거 하기 (27) | 2020.11.08 |
|---|---|
| [포토샵 공부] 포토샵 인물합성…레이어마스크 활용 (29) | 2020.05.24 |
| [포토샵 공부] 포토샵으로 3D 글자 만들기…3D 효과 (25) | 2020.04.26 |
| [포토샵 공부] 포토샵 하늘합성…포토샵 하늘 배경 바꾸기 (30) | 2020.04.19 |
| [포토샵 자료] 포토샵 하늘합성…하늘 배경 대방출 (7) | 2020.04.19 |




댓글